Virtualisation d’Ubuntu
Document en cours de rédaction …
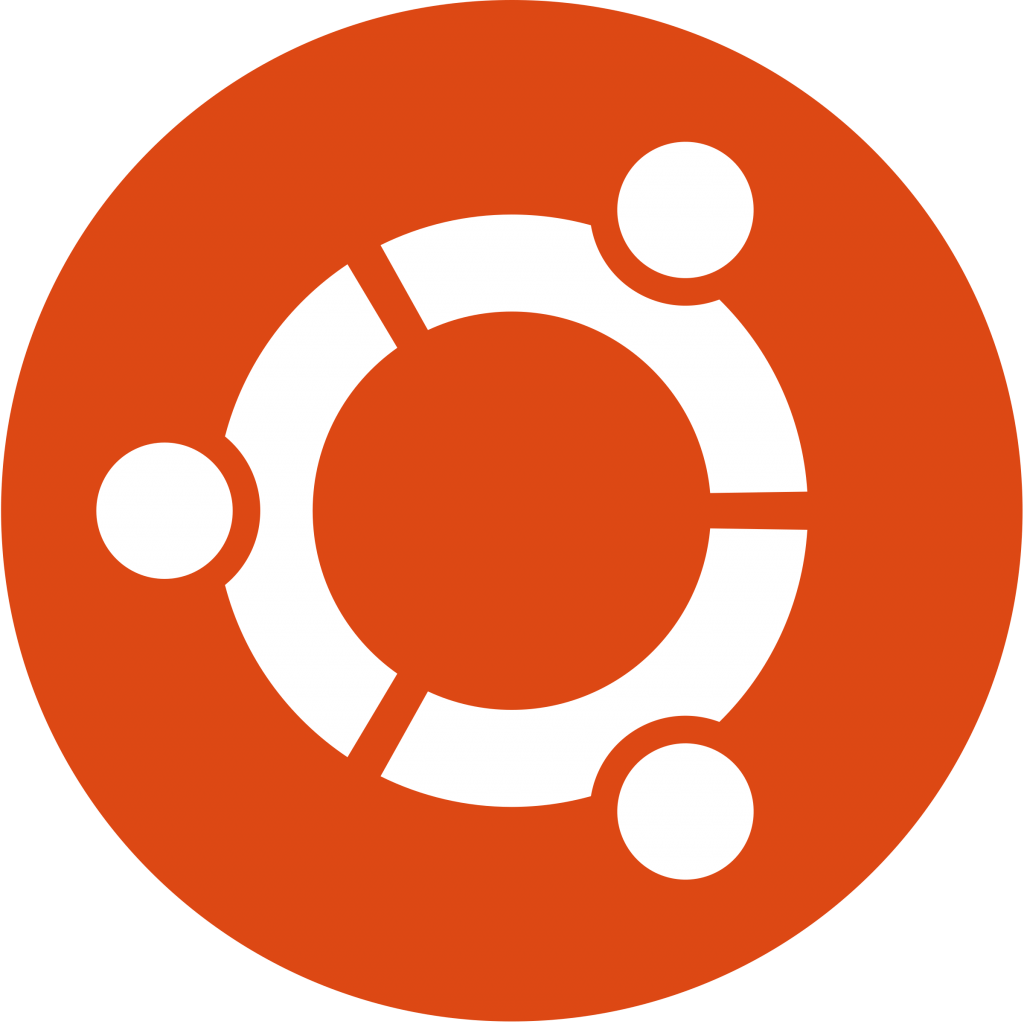
Au courant de la session, nous verrons comment mettre en place et assurer la configuration des services couramment utilisés par les applications modernes. Règles générales, ces services sont déployés en infonuagique sur des serveurs de type Linux.
Pour débuter, nous commencerons par une virtualisation locale d’un serveur Linux de type Ubuntu.
Partie 01 – Téléchargement et installation de VirtualBox
Étape 01 : Télécharger Oracle VM VirtualBox via ce lien
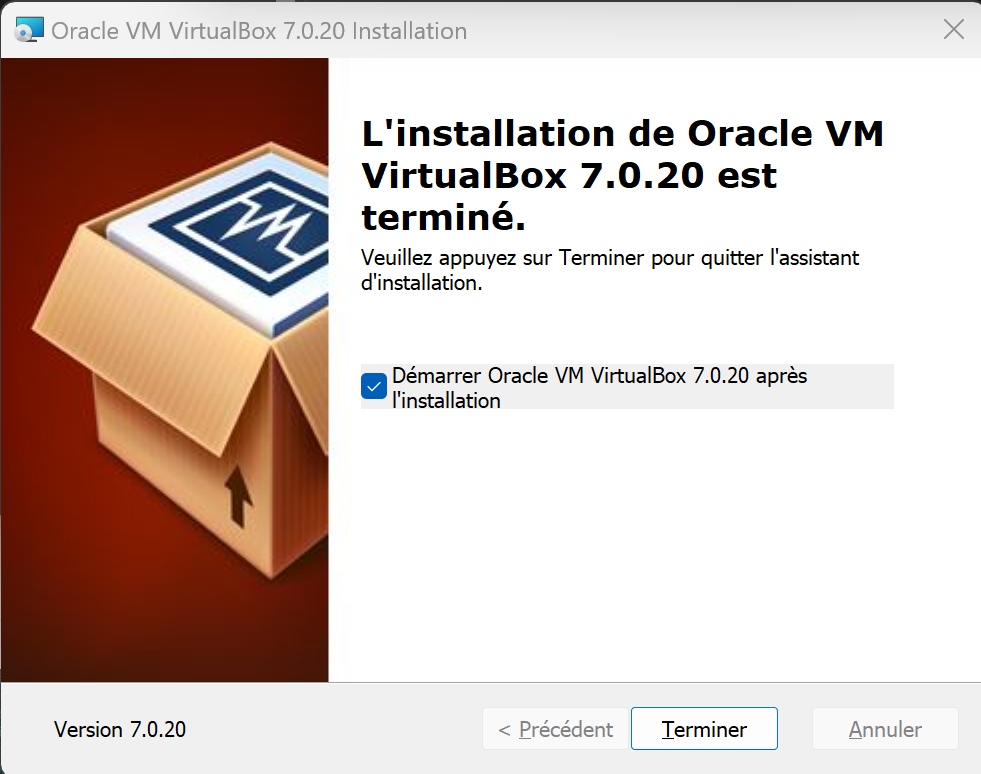
QUESTION : Pourquoi utiliser VirtualBox?
Téléchargement d’Ubuntu, version Serveur LTS
Étape 02 : Télécharger Ubuntu serveur via ce lien
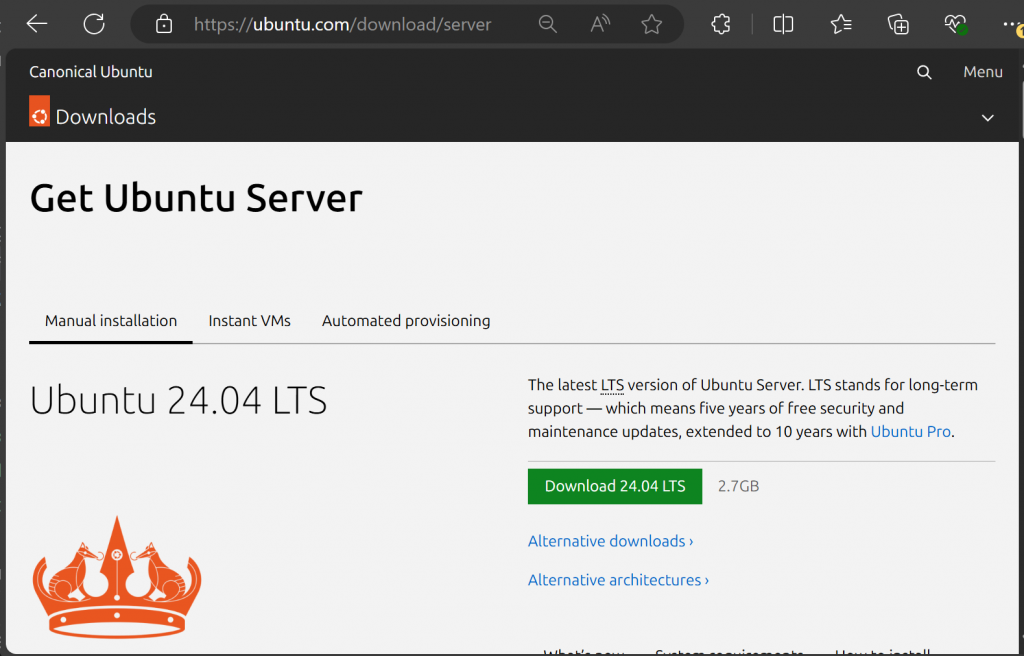
QUESTION: Que veux dire LTS au bout du numéro de version?
Partie 02 – Création d’une machine virtuelle
Utilisation de VirtualBox
Étape 03 : Démarrer l’application VirtualBox
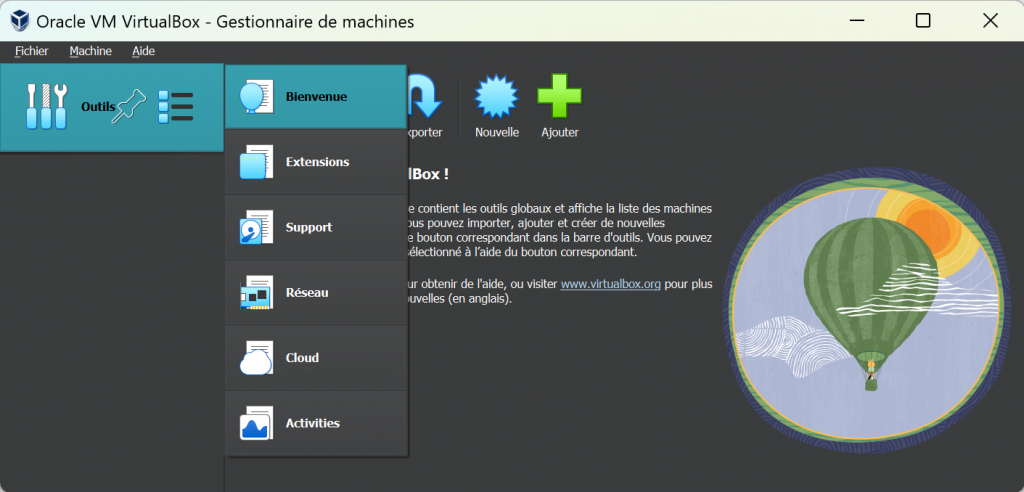
PRÉ-REQUIS: S’assurer que le dossier par défaut des machines virtuelles de VirtualBox est sur un disque contenant suffisamment d’espace. Le disque C: des postes de travail du local D139 est souvent saturé.
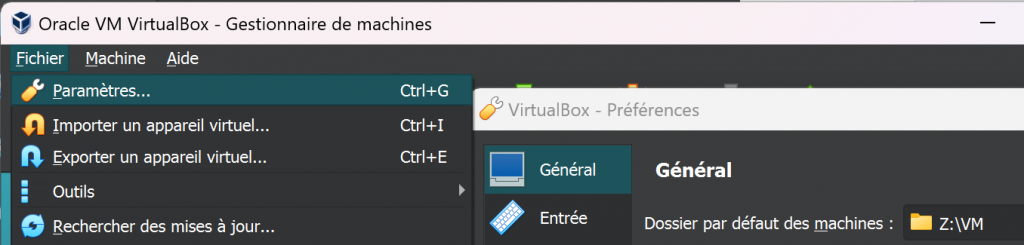
Étape 04 : Sélectionner Outils->Support->Disques Optiques: Ajouter
Ajouter l’image du CDROM d’installation à la bibliothèque de VirtualBox:
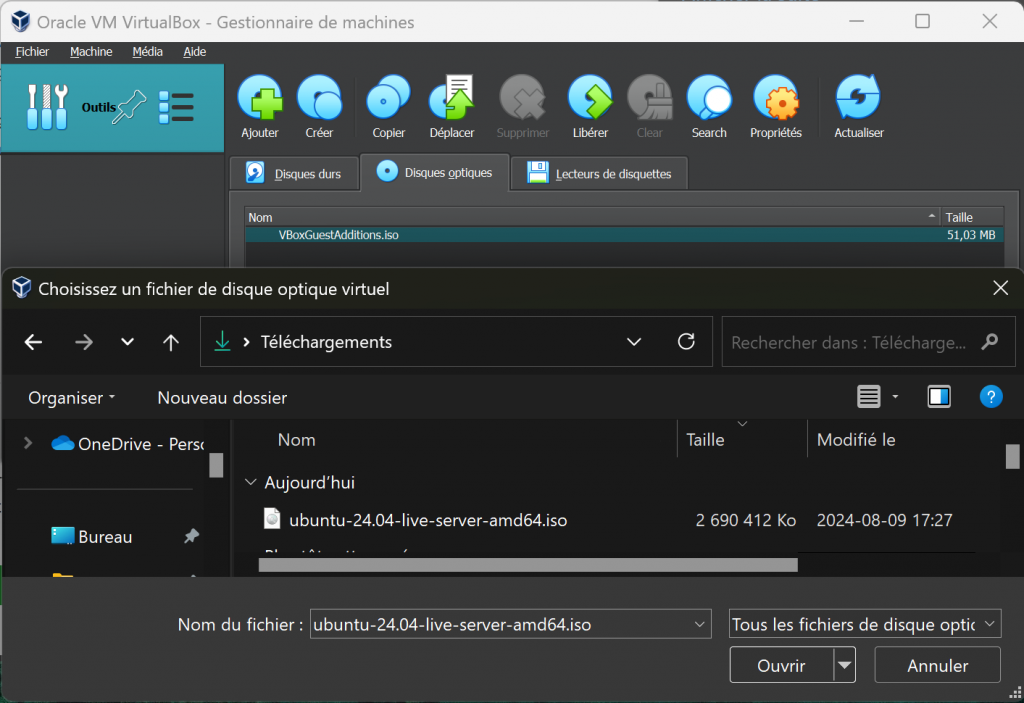
Étape 05 : Ajouter la référence au fichier d’installation d’Ubuntu serveur.
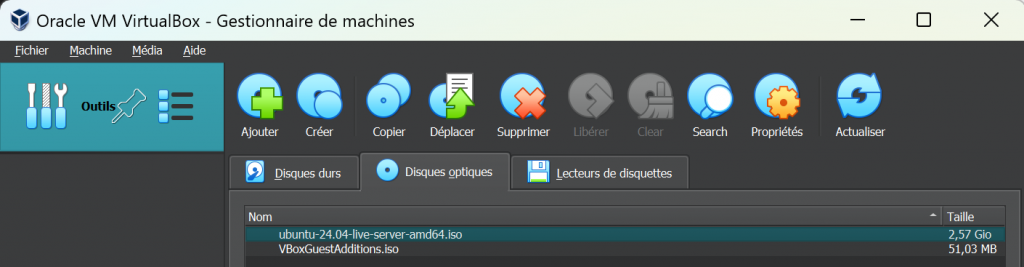
Création d’une machine virtuelle
Étape 06 : Option – Outils->Bienvenue-> Nouvelle
6.1 – Compléter les champs selon les écrans suivants:
- Nom, localisation des fichiers de la VM, disque d’installation et ‘skip Unattended Installation‘;
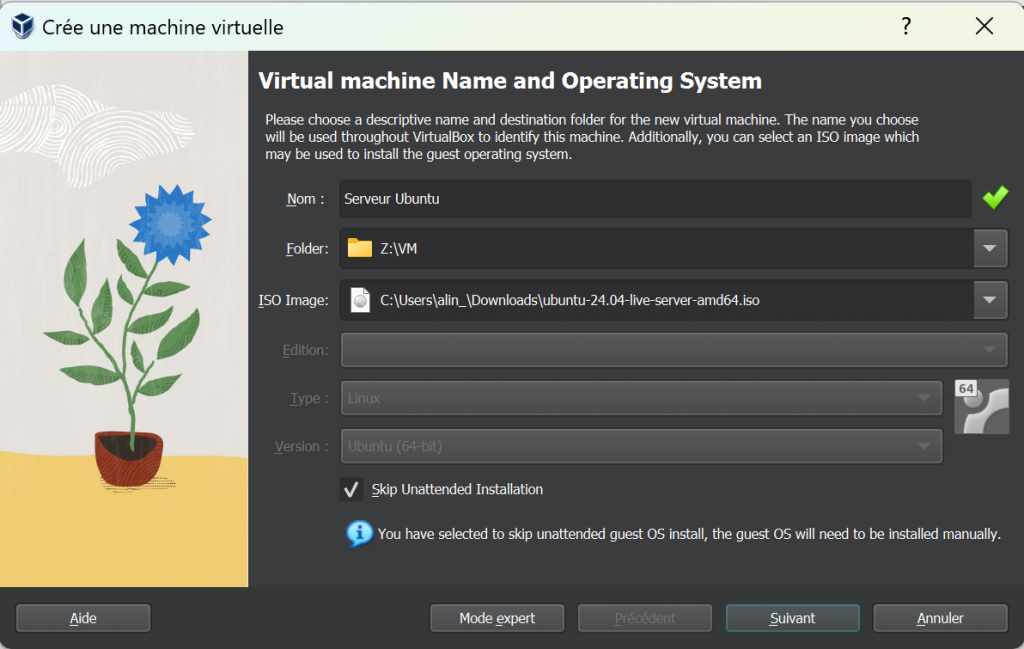
ATTENTION – Ne pas passer à l’étape suivante avant d’avoir sélectionné ‘skip Unattended Installation‘.
- 6.2 – Mémoire vive et nombre de CPUs
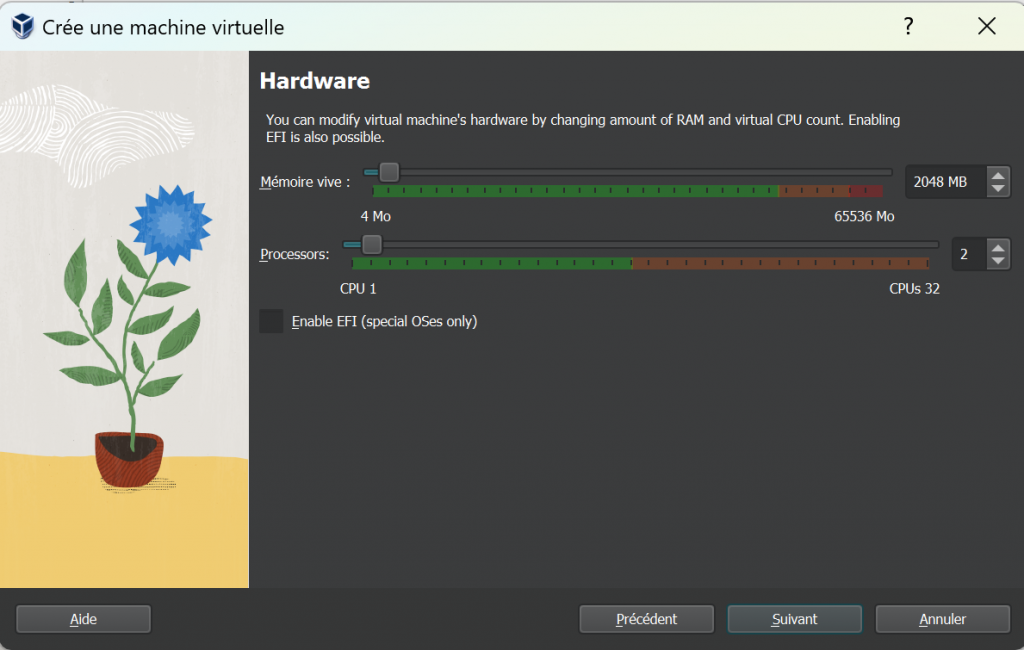
- 6.3 – Taille du disque virtuel
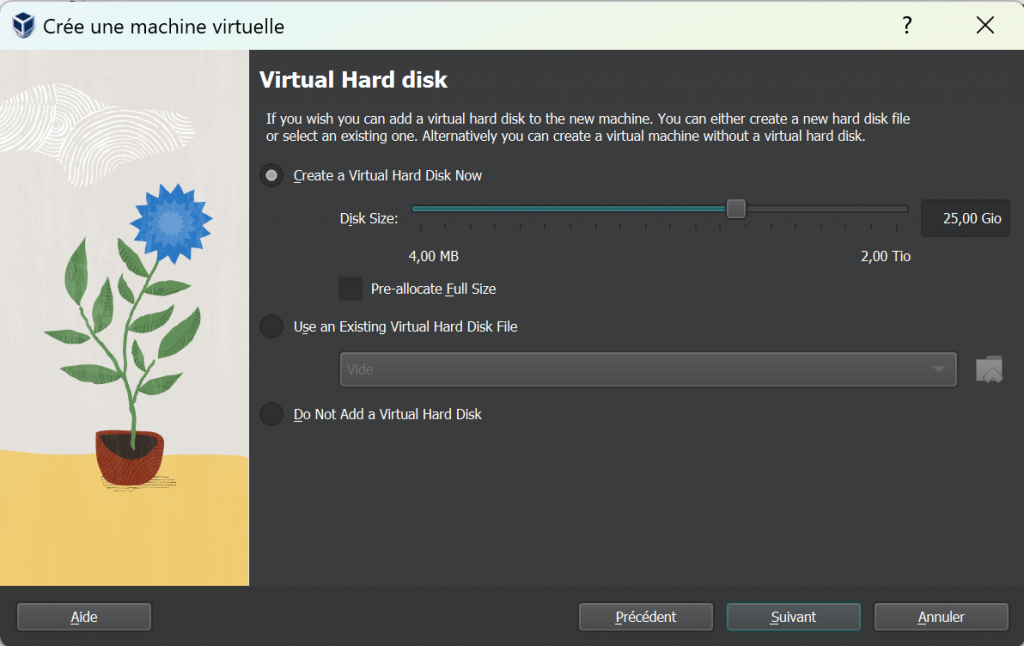
- 6.4 – Récapitulatif et confirmation
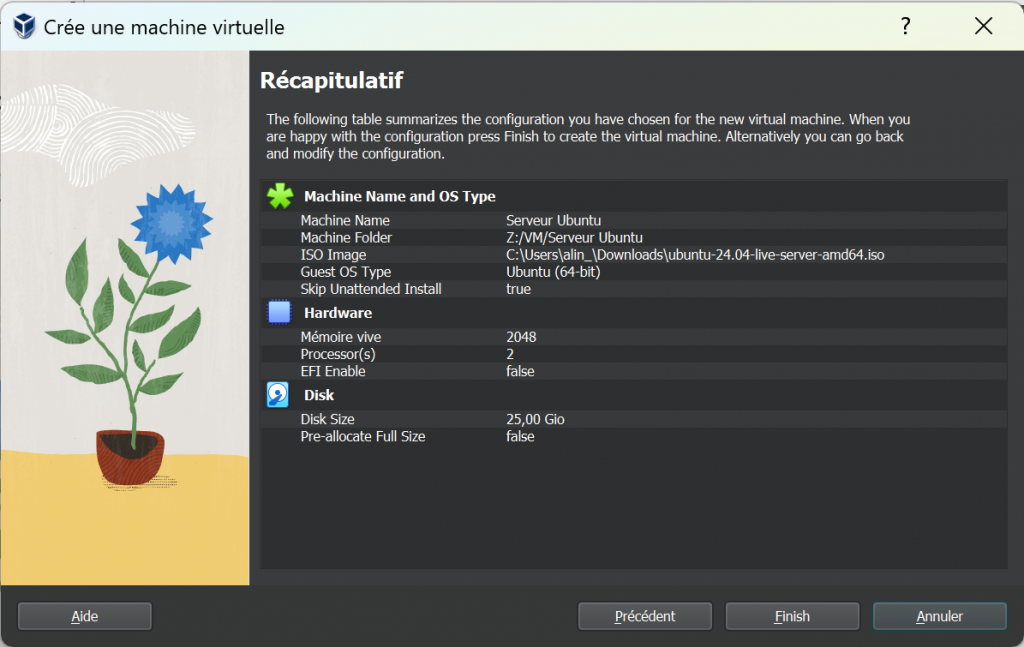
Retour à l’écran de bienvenue de virtualBox
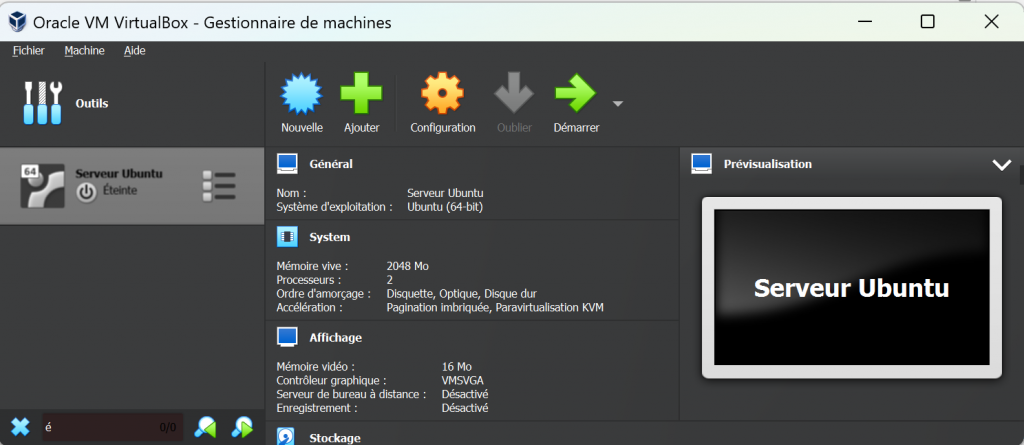
La machine virtuelle qui servira à installer et à exploiter Ubuntu serveur est maintenant créée.
Il reste quelques paramètres supplémentaire à renseigner.
Étape 07 : Sélectionner l’option ‘Configuration’
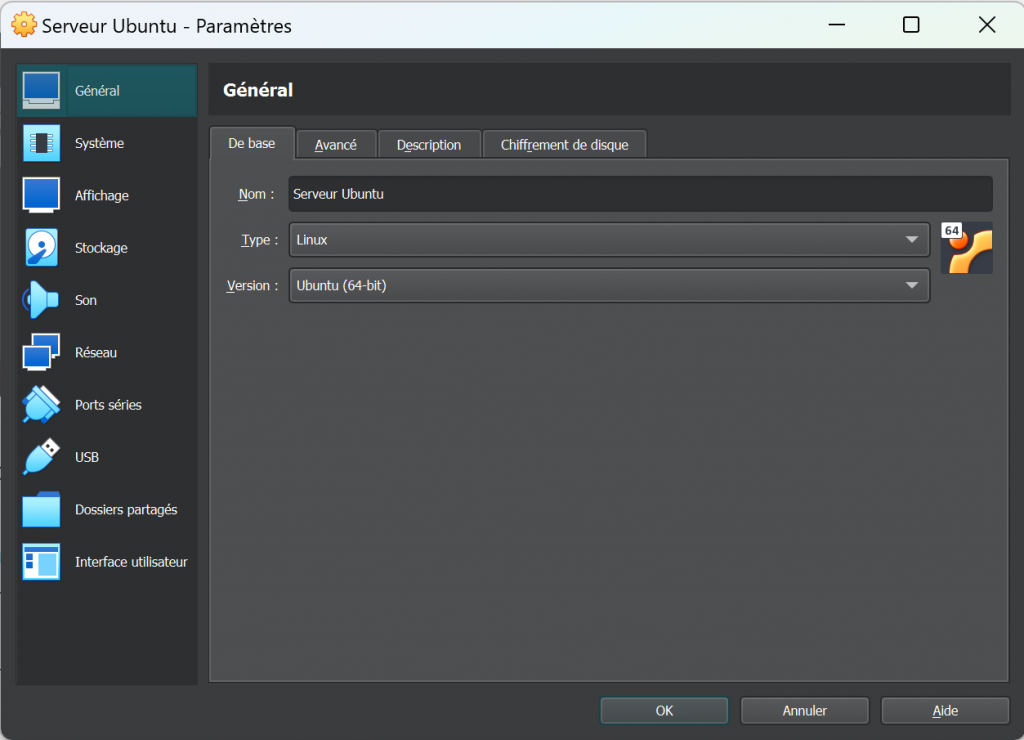
7.1 – Suivi de l’option ‘Réseau‘ et renseigner la première interface réseau à ‘Accès par pont‘ (bridge):
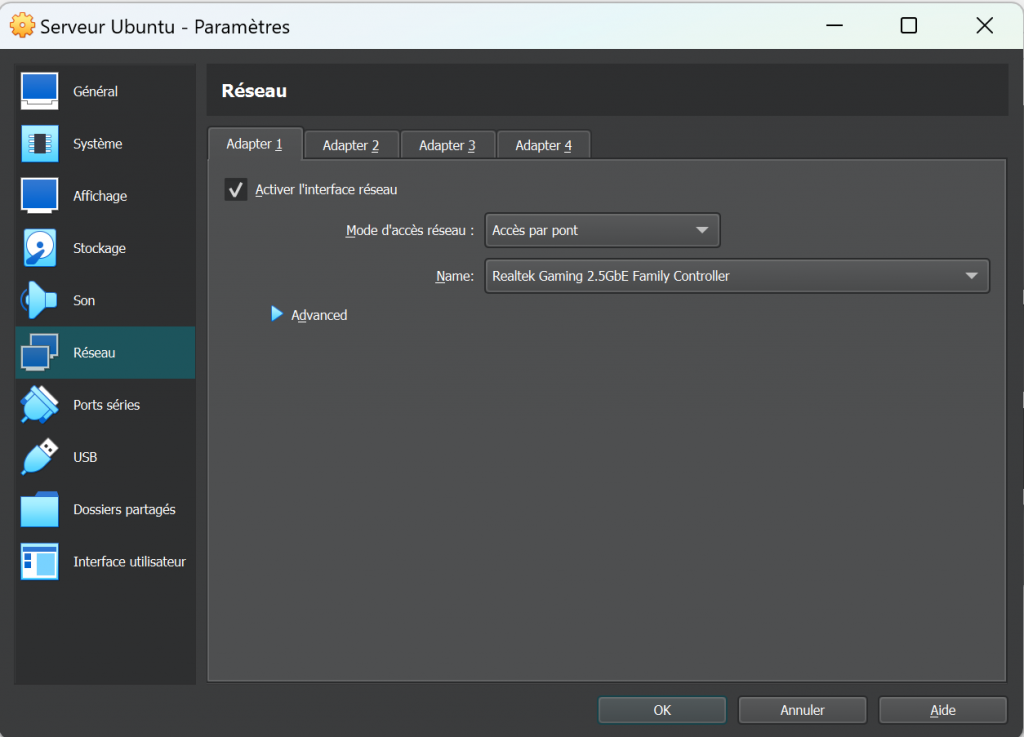
Cette option assure que la machine virtuelle aura une adresse IP dans la même plage que le réseau de la station hôte.
Voilà, les préparatif de départ sont terminés, il ne reste plus qu’à démarrer la VM. Le CdRom d’installation devrait être insérer dans le lecteur de la VM et le programme d’installation d’Ubuntu Serveur devrait se lancer automatiquement.
Étape 08 : Appuyer sur l’option ‘Démarrer‘
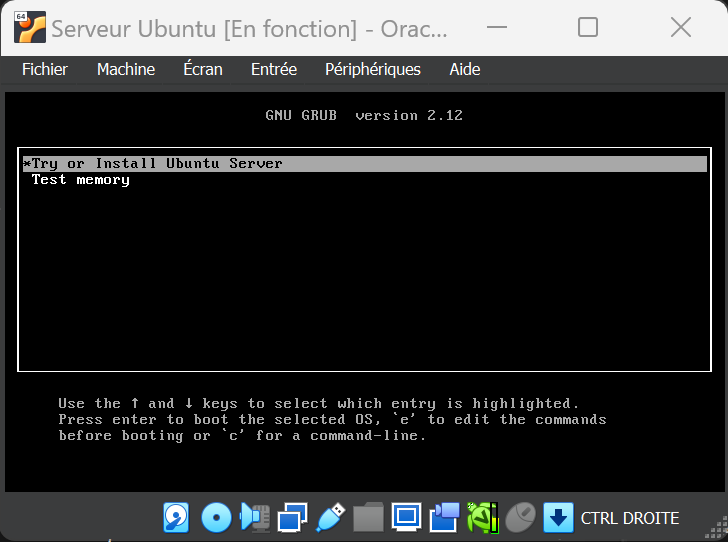
Partie 03 – Installation d’Ubuntu serveur
Étape 09 : Sélection de la langage d’installation:
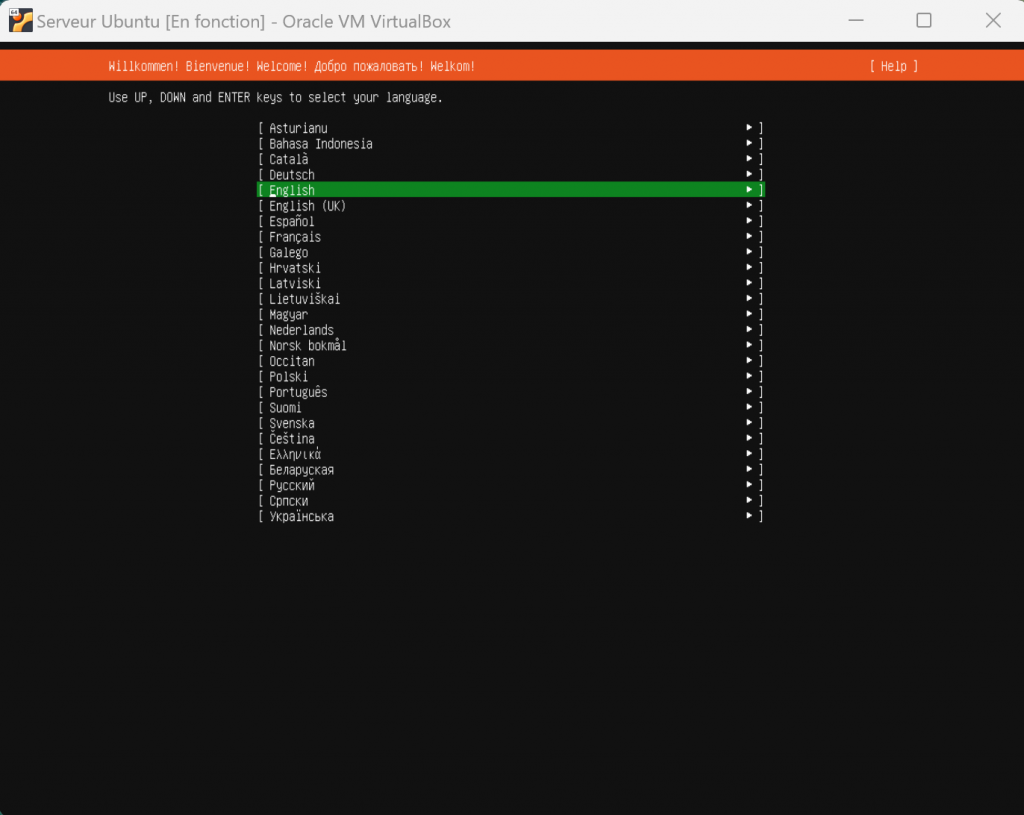
Étape 10 : Sélection du clavier – disposition des touches du clavier.
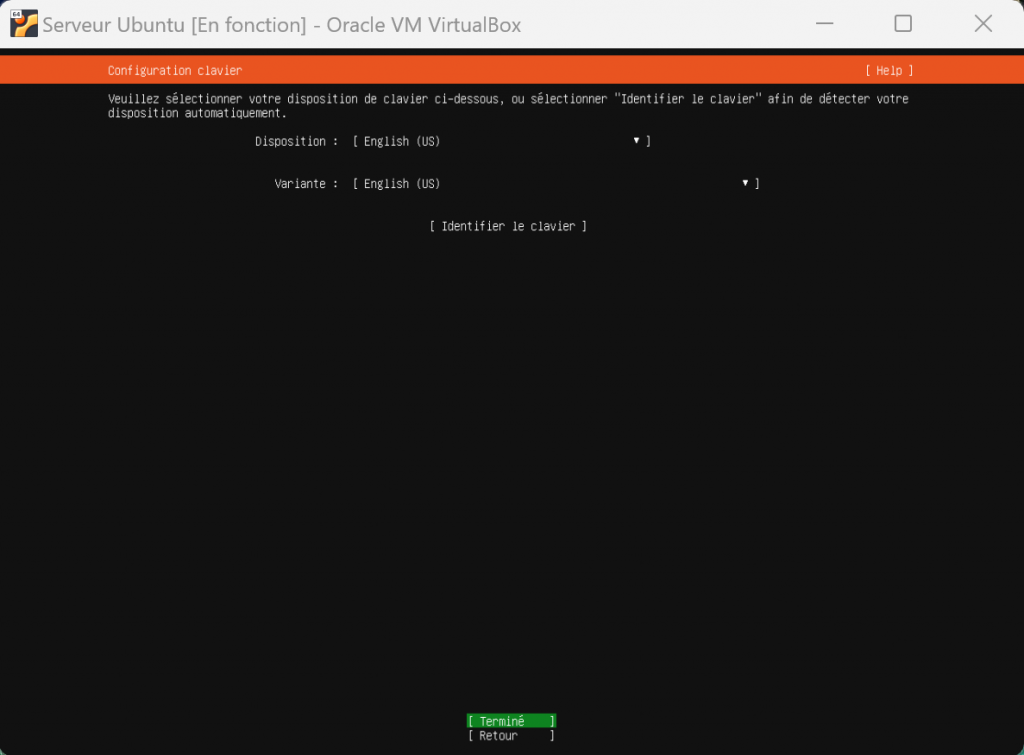
Étape 11 : Sélection du type de serveur:
- Serveur
- Serveur minimal avec peu de logins
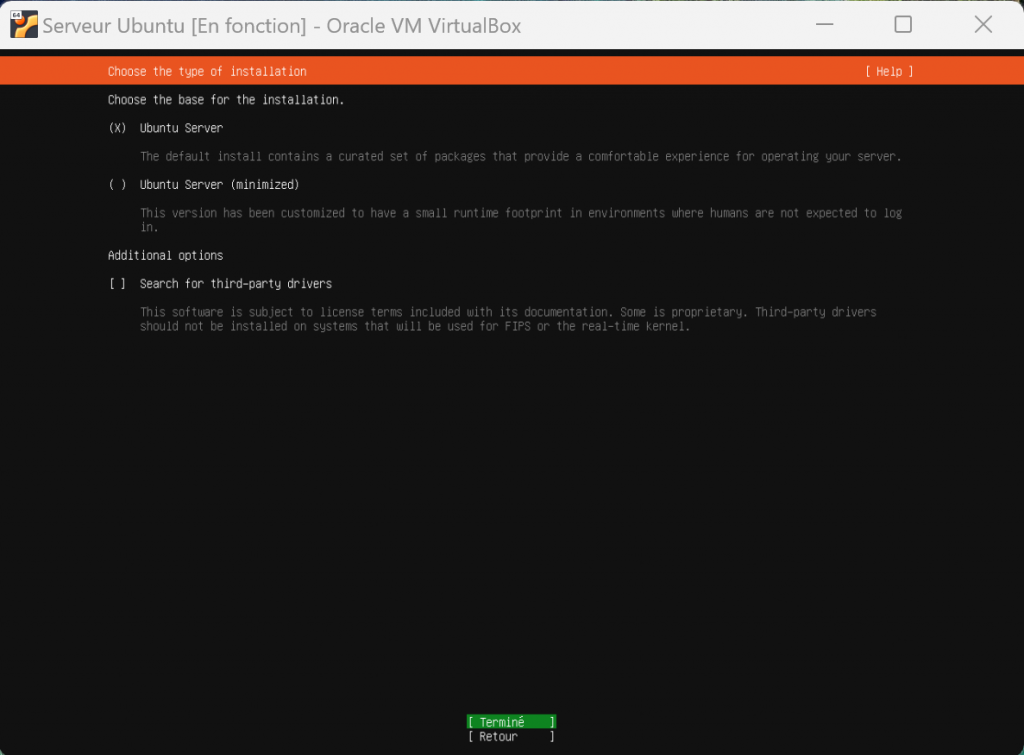
Étape 12: Configuration des paramètres des interfaces réseaux.
Par défaut, une configuration DHCP est proposée. La carte réseau de la machine virtuelle, renseignée en mode Pont, devrait recevoir une adresse IP – du serveur DHCP.
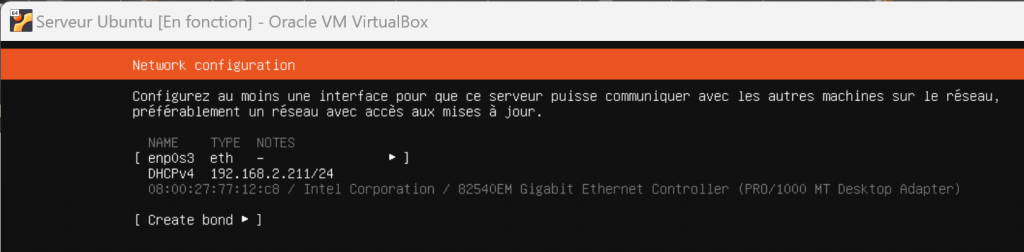
NOTE: La machine virtuelle devrait avoir une adresse IP dans la même classe IP que votre poste de travail. Si ce n’est pas le cas, il faut corriger la situation avant de continuer l’installation.
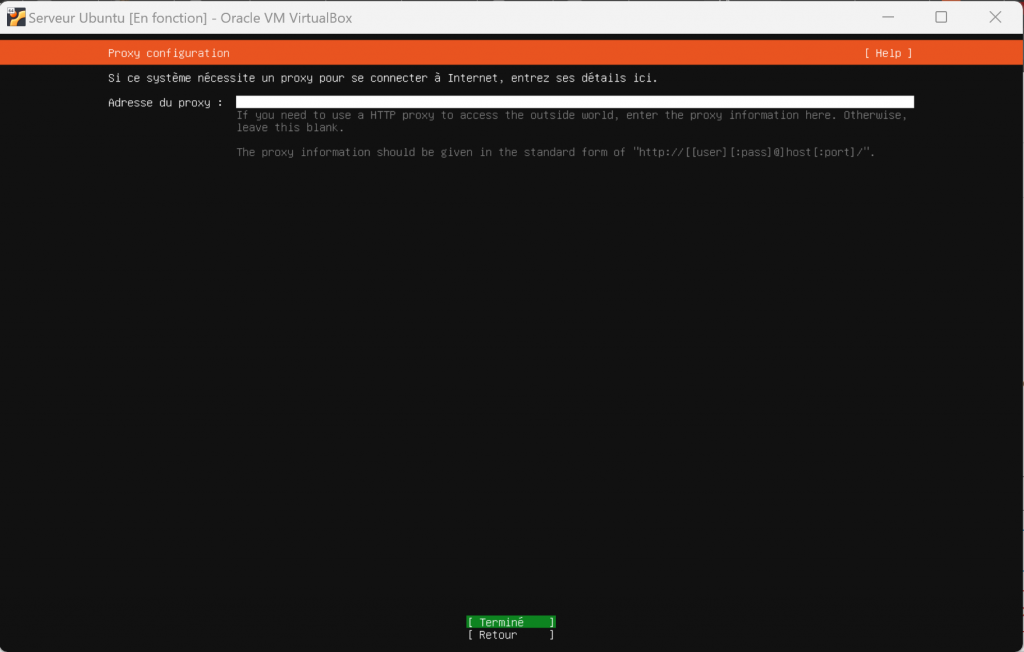
Étape 13 : Recherche des serveurs miroirs Ubuntu externes – requis pour les mises à jour pendant l’installation.
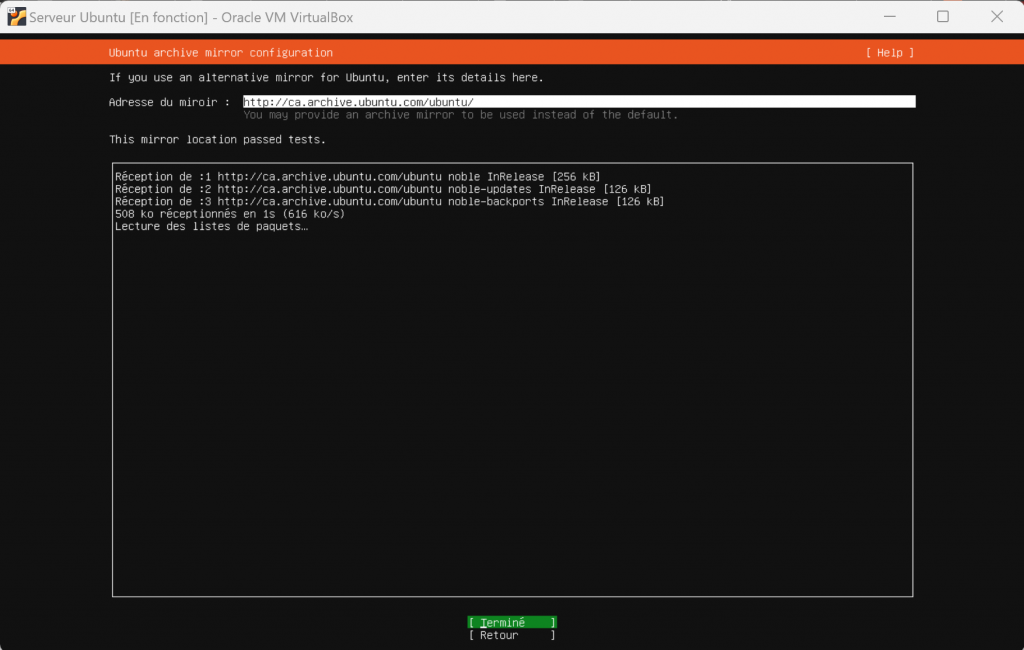
Étape 14 : Renseignement des paramètres du/des disque/s de la VM.
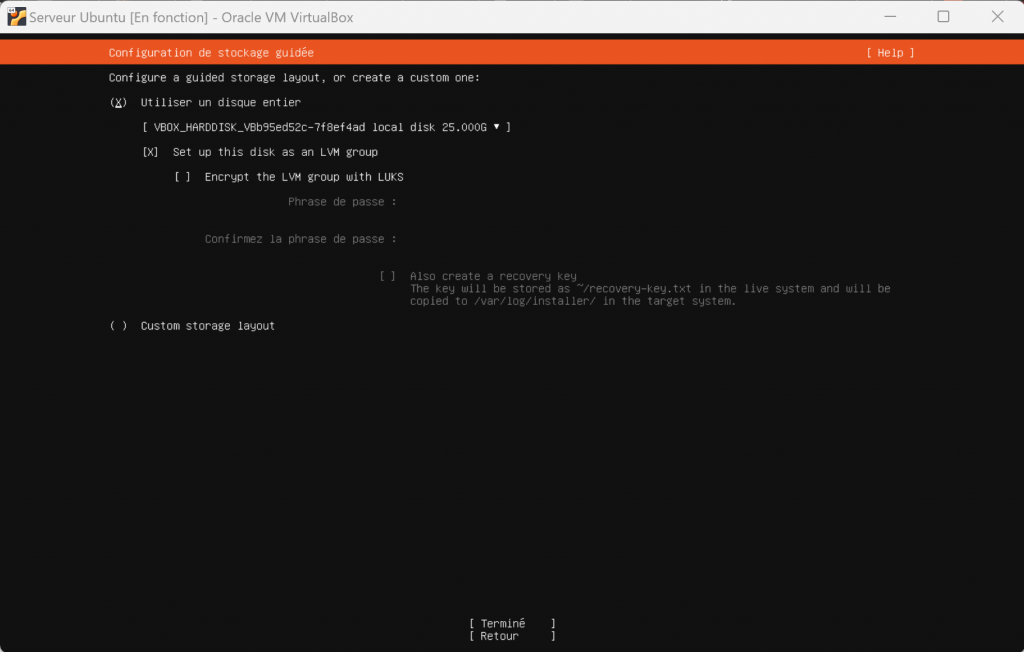
14.1 – Définition d’une partition LVM
Une partition LVM (Logical Volume Manager) est une méthode de gestion des disques sous Linux qui permet de créer et de gérer des volumes logiques. Contrairement au partitionnement traditionnel, LVM offre une plus grande flexibilité et facilite la gestion de l’espace de stockage. Voici quelques points clés :
- Flexibilité : LVM permet de redimensionner les volumes logiques sans reformater les disques1.
- Gestion simplifiée : Vous pouvez ajouter ou supprimer des disques à la volée, sans interruption de service1.
- Snapshots : Il est possible de créer des snapshots (copies instantanées) des volumes pour des sauvegardes ou des tests1.
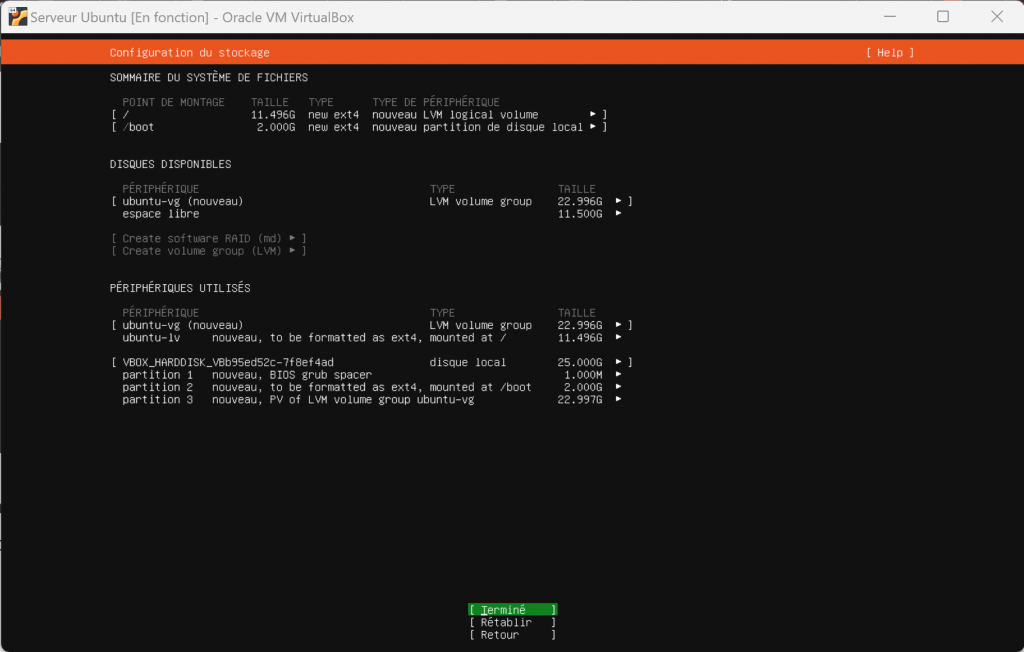
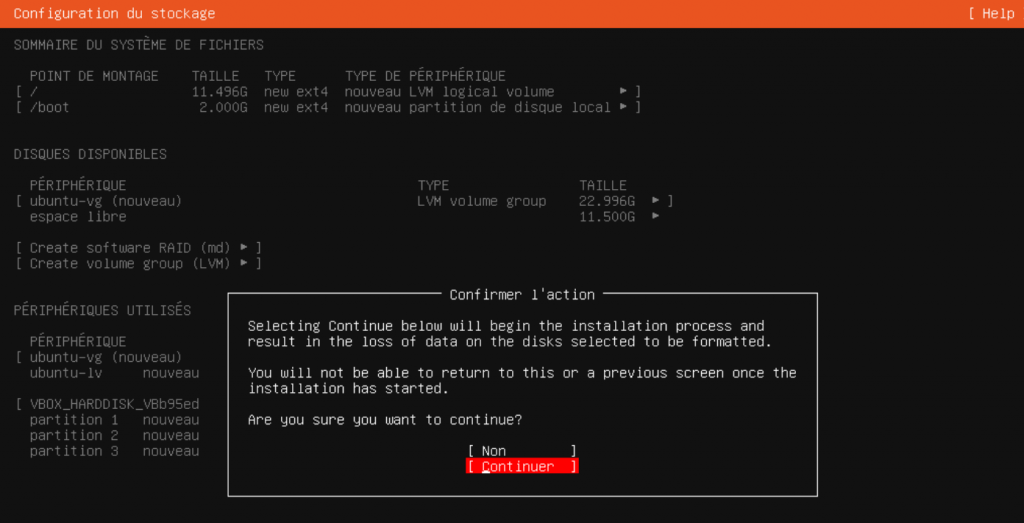
Étape 15 : Renseignement du premier compte utilisateur. Ce compte sera utiliser pour la gestion du serveur.
NOTE: Un autre compte sera disponible, au besoin, pour la gestion du serveur. Il se nomme ‘root’. Il n’est pas recommandé de l’utiliser et il possède un mot de passe inconnu à cette étape.
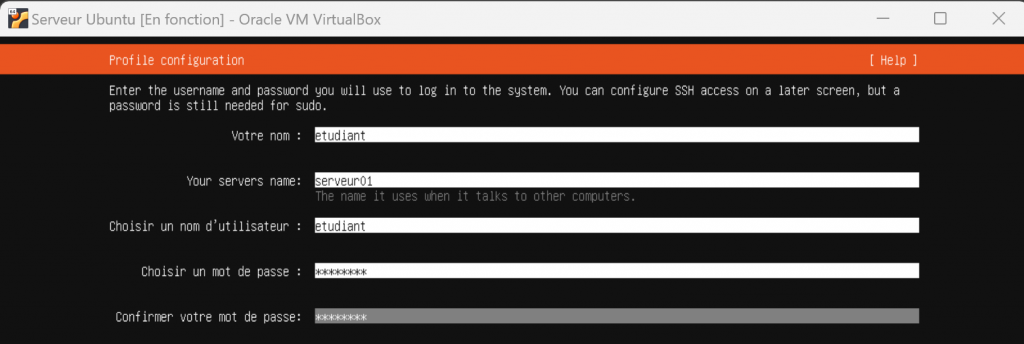
- Votre nom = etudiant
- Your servers name = serveur01
- Choisir un nom d’utilisateur = etudiant
- Choisir un mot de passe = password
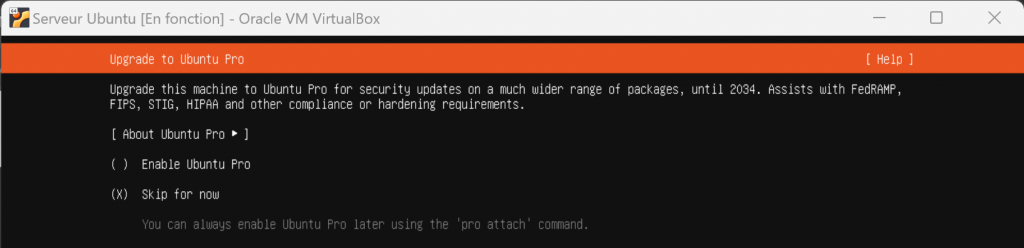
Étape 16 : Installation du service openssh-server. Ce service est absolument requis pour la connexion à distance au serveur.
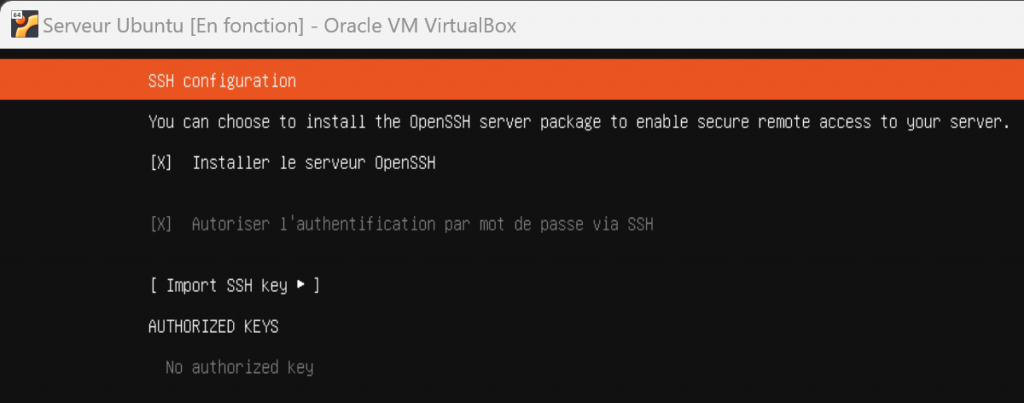
NOTE: Clé SSH couvert dans ce laboratoire
Étape 17 : Sélection des applications supplémentaires à installer.
NOTE: Nous installerons des applications manuellement plus tard…
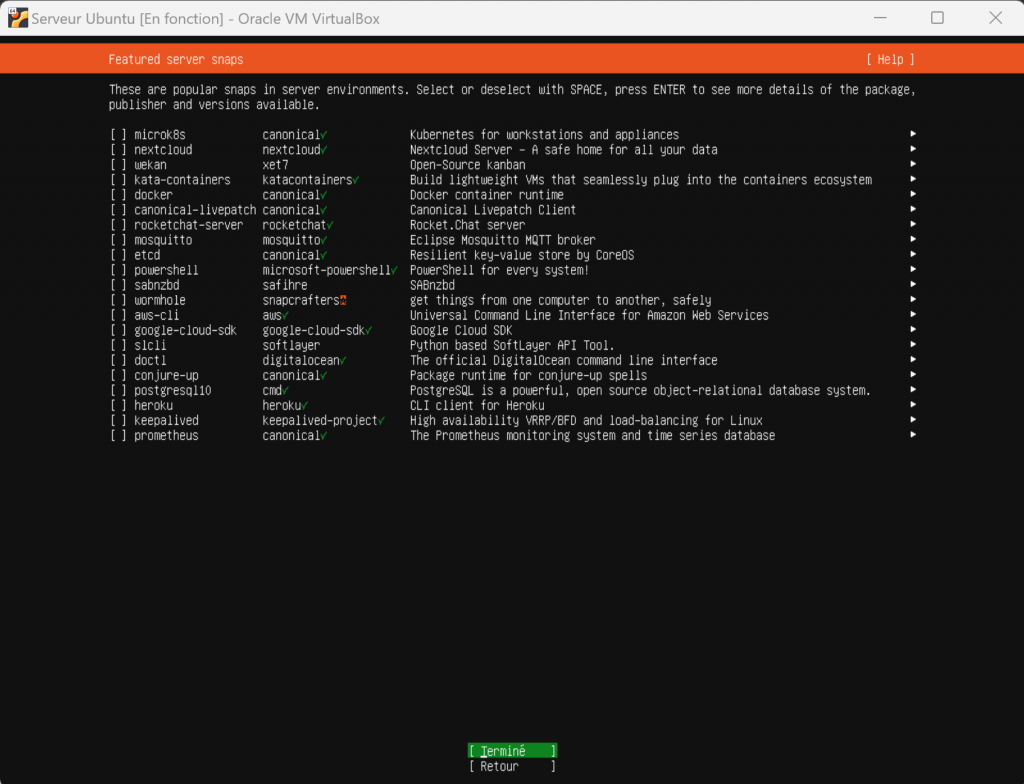
Étape 18 : Installation du système
NOTE: Il ne reste plus qu’à attendre le fin de l’installation 😉
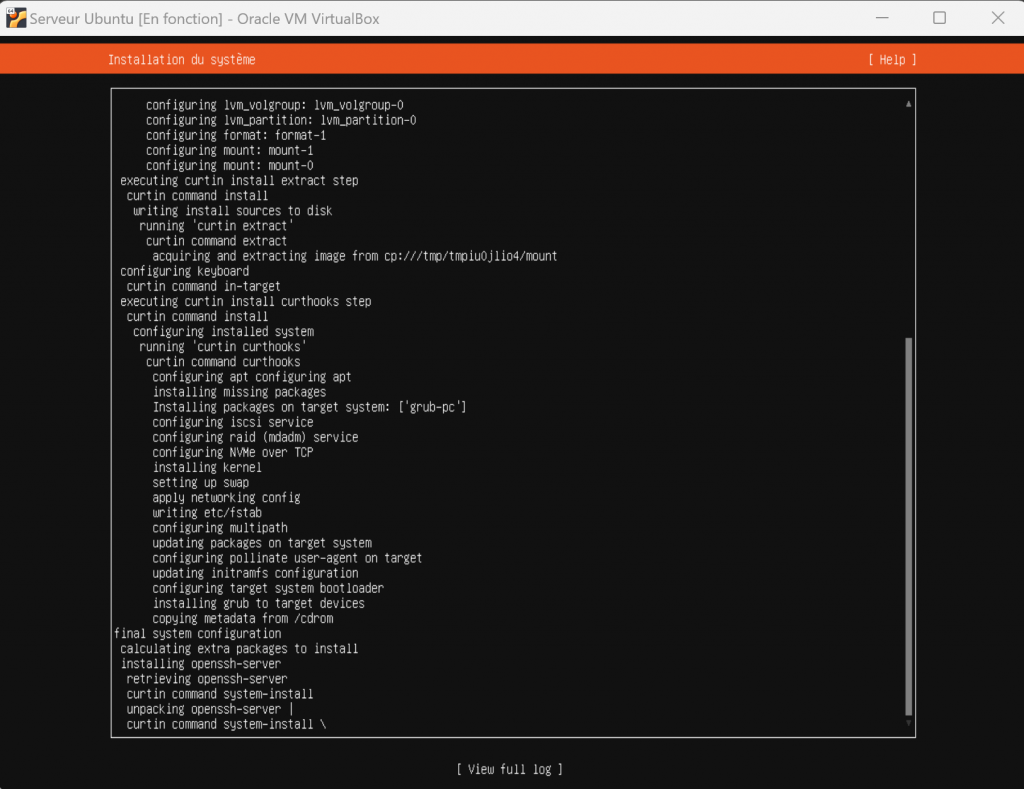
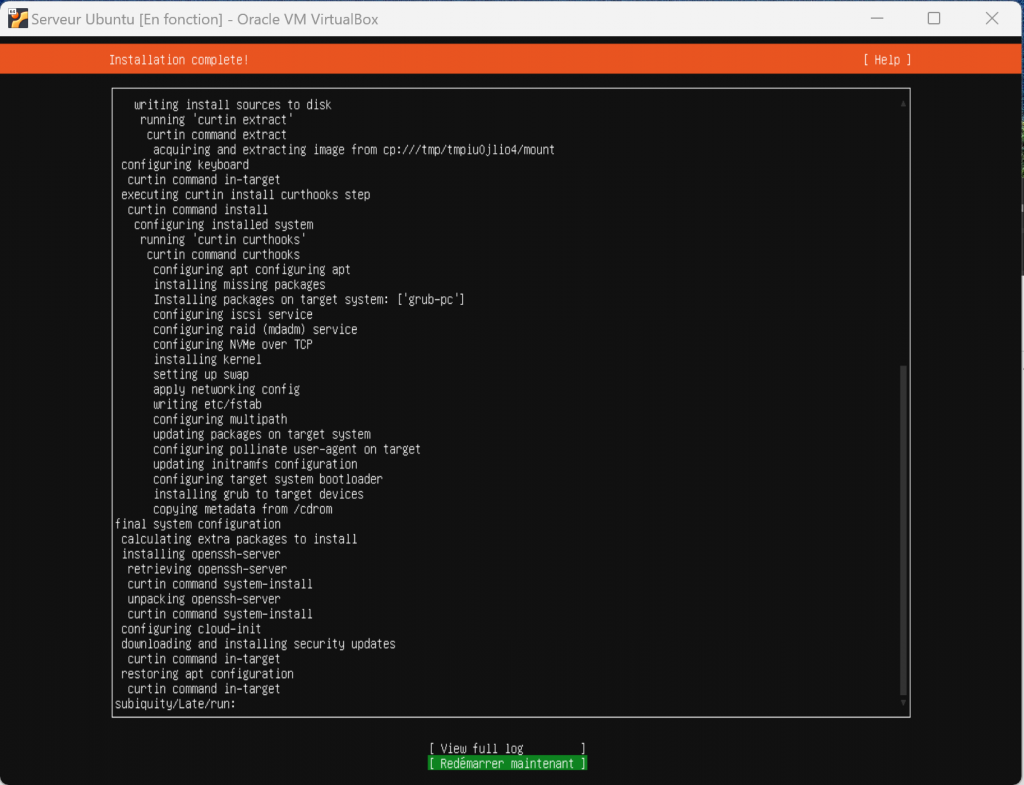
Étape 18 : L’installation d’Ubuntu Serveur est terminée. Il ne reste qu’à ‘Redémarrer maintenant‘
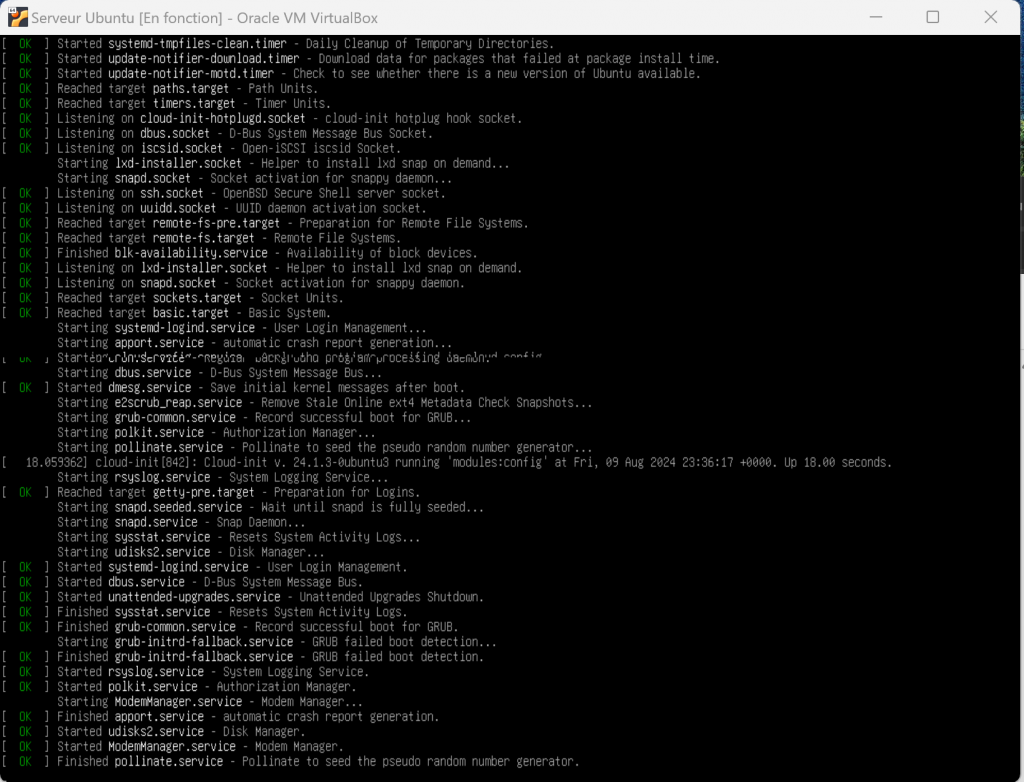
Partie 04 – Login au serveur Ubuntu
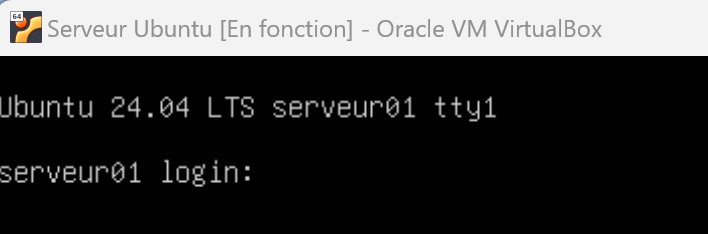
Étape 19 : Ouverture d’une session directement via la VM
NOTE: login: etudiant, password: password
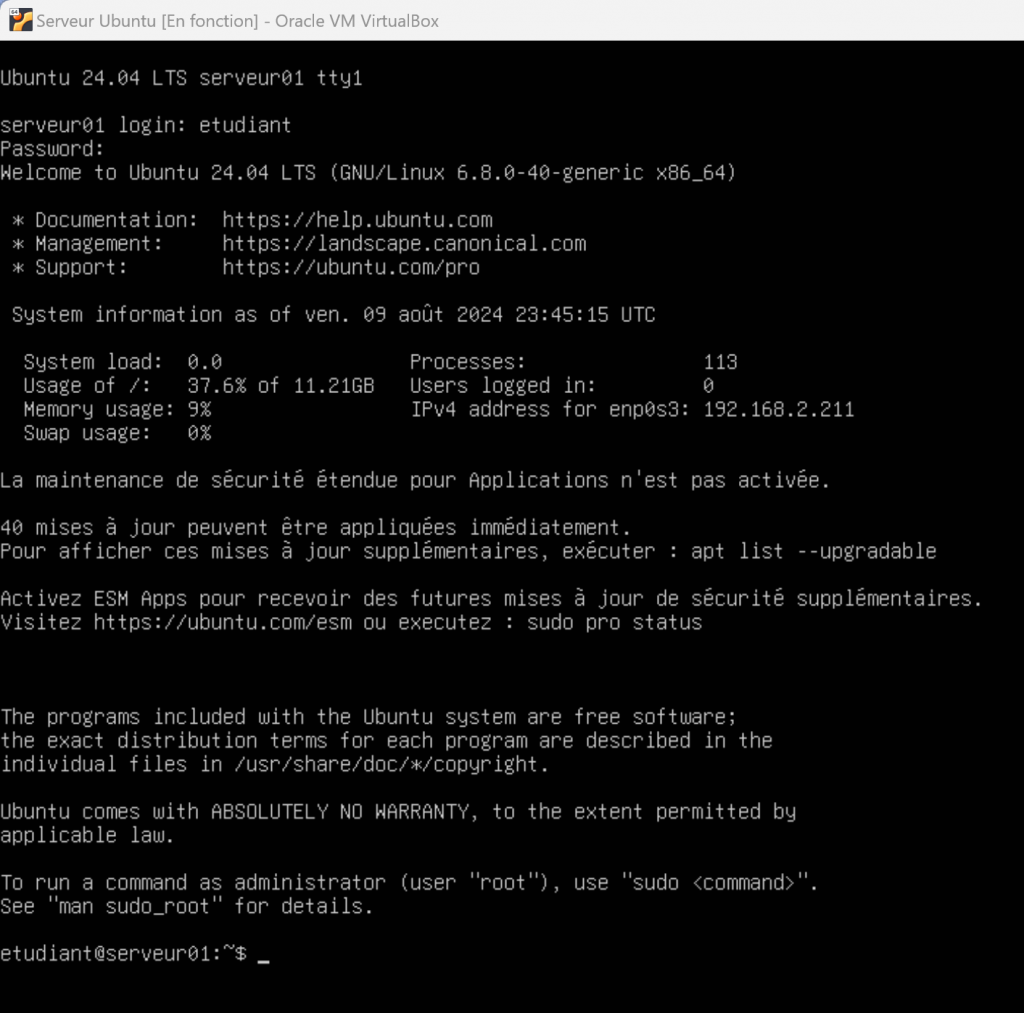
Connexion ssh
Une session SSH permet de se connecter à un serveur à partir d’un lieu distant. Par exemple, gérer le serveur de l’entreprise à partir de la maison.
Pour ce faire, il faut connaitre l’adresse IP du serveur.
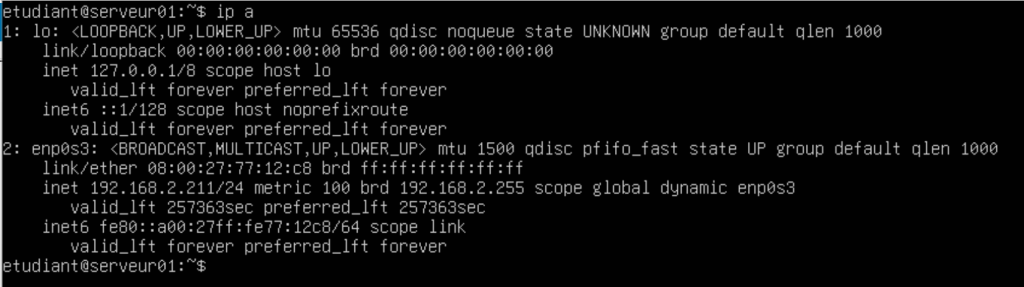
Étape 20 : Obtenir l’adresse IP de notre serveur Ubuntu, avec la commade ‘ip a‘
Pour cette VM, l’adresse IP est 192.168.2.221
Étape 21 : Ouvrir une session ssh à partir de windows:
21.1 – Ouvrir un terminal et taper la commande:
ssh etudiant@adresseIPduServeur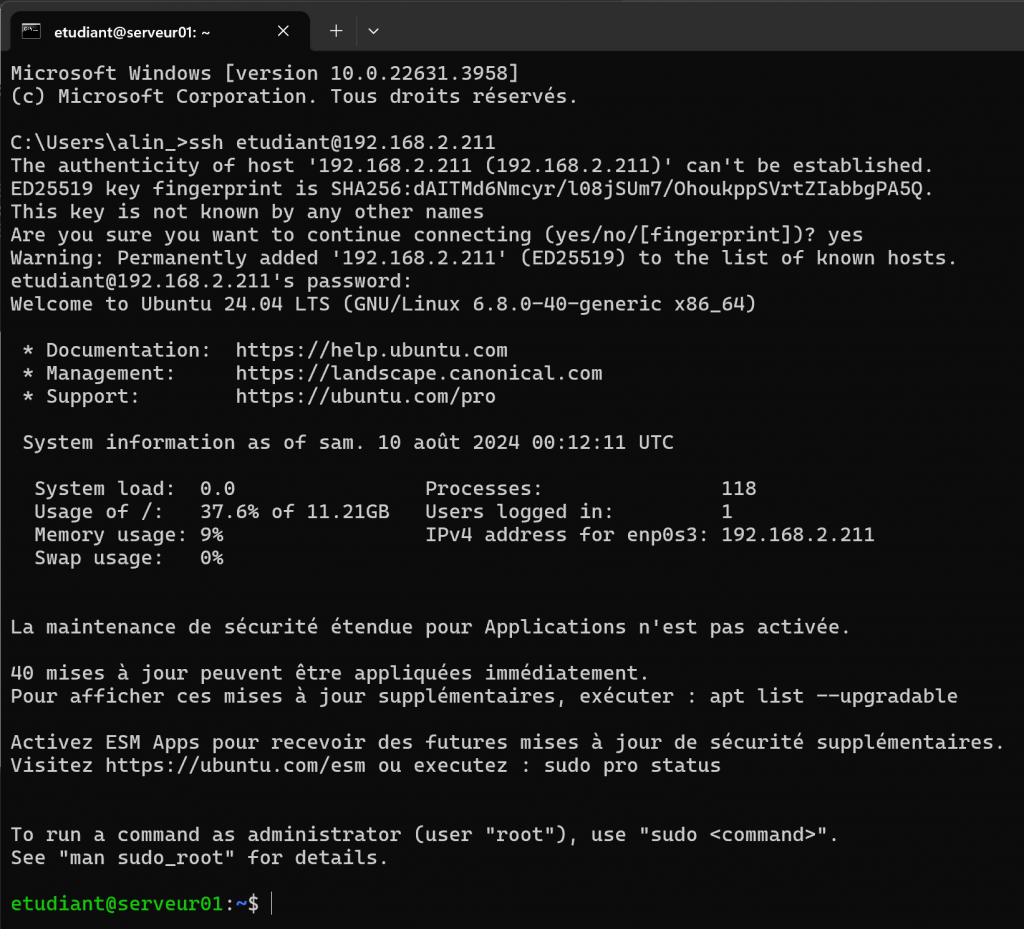
En cas de problème, s’assurer que le service ssh roule:
etudiant@serveur01:~$ sudo systemctl | grep ssh
[sudo] password for etudiant:
ssh.service loaded active running OpenBSD Secure Shell server
ssh.socket loaded active running OpenBSD Secure Shell server socket
---
etudiant@serveur01:~$ sudo apt list openssh-server
En train de lister... Fait
openssh-server/noble-updates,noble-security,now 1:9.6p1-3ubuntu13.4 amd64 [installé]
# Au besoin, installer avec:
$ sudo apt install openssh-server -yAjout d’une référence au DNS local de Windows
Étape 22
- Ouvrir un terminal Powershell en mode administrateur
- Naviguer dans le dossier \windows\system32\drivers\etc
- Éditer le fichier ‘hosts‘
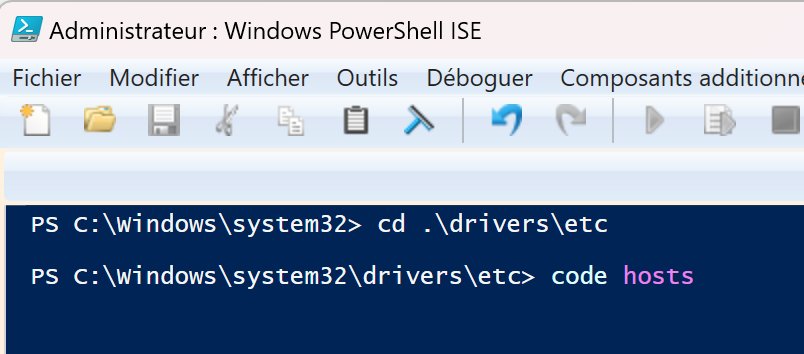
Étape 23 : Ajouter une référence à l’adresse IP du serveur Ubuntu:
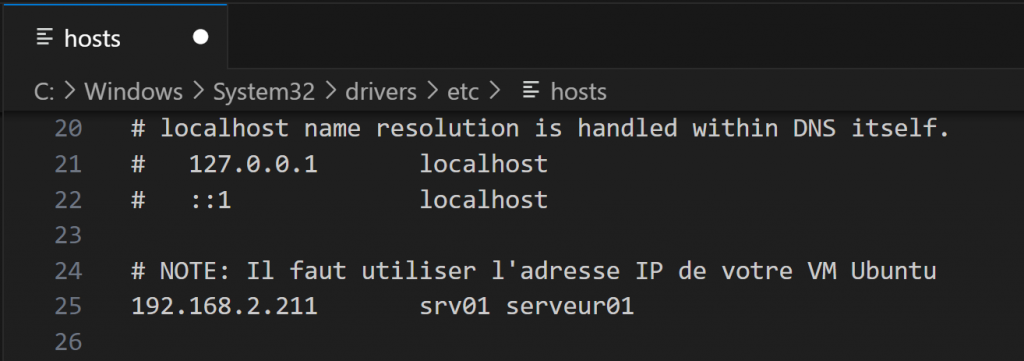
23.1 – Enregistrer les changements
Étape 24 : Tester la connexion ssh avec l’entrée DNS au serveur Ubuntu:
PS C:\Windows\system32\drivers\etc> ssh etudiant@srv01
The authenticity of host 'srv01 (192.168.2.211)' can't be established.
ED25519 key fingerprint is SHA256:dAITMd6Nmcyr/l08jSUm7/OhoukppSVrtZIabbgPA5Q.
This host key is known by the following other names/addresses:
C:\Users\alin_/.ssh/known_hosts:18: 192.168.2.211
Are you sure you want to continue connecting (yes/no/[fingerprint])? yes
Warning: Permanently added 'srv01' (ED25519) to the list of known hosts.
etudiant@srv01's password:
Welcome to Ubuntu 24.04 LTS (GNU/Linux 6.8.0-40-generic x86_64)FIN DU DOCUMENT