420-1C5 : Windows – Gestion des comptes
1 – Création d’un compte
Il est possible de créer des comptes utilisateurs sous Windows. Ce qui permet à plusieurs personnes d’utiliser le même ordinateur tout en préservant des paramètres de configurations personnels. Par exemple, fond d’écran, raccourcis bureau, dossier ‘Documents’ personnel, …
La création d’un nouveau compte n’est possible qu’à partir d’un utilisateur qui fait parti du groupe des Administrateurs. C’est le cas du compte créé à l’installation de Windows. Nous verrons plus tard la notion de ‘Groupes’
L’ajout d’un nouveau compte peut-être réalisé de quatre façons distinctes. Elles sont présentées dans le document présent.
1.1 – Méthode 1 – Application ‘Tous les paramètres’
Action 1.1.1 : Ouvrir l’application ‘Tous les paramètres’
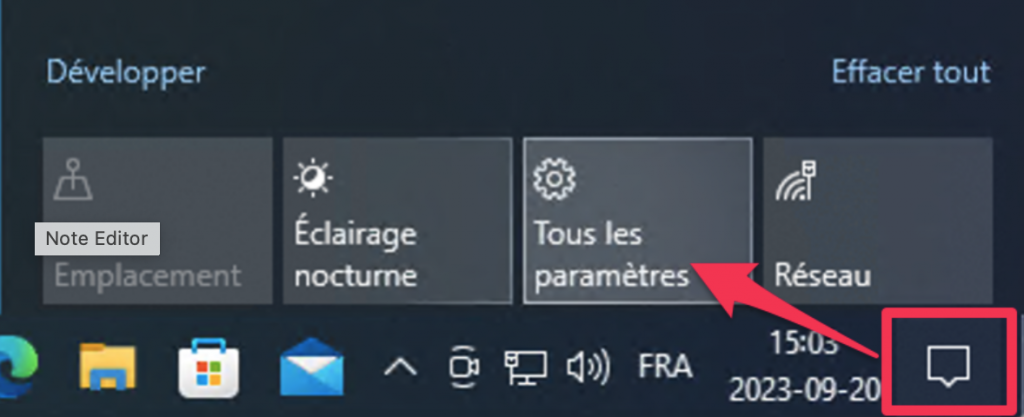
Ce qui affichera la fenêtre suivante:
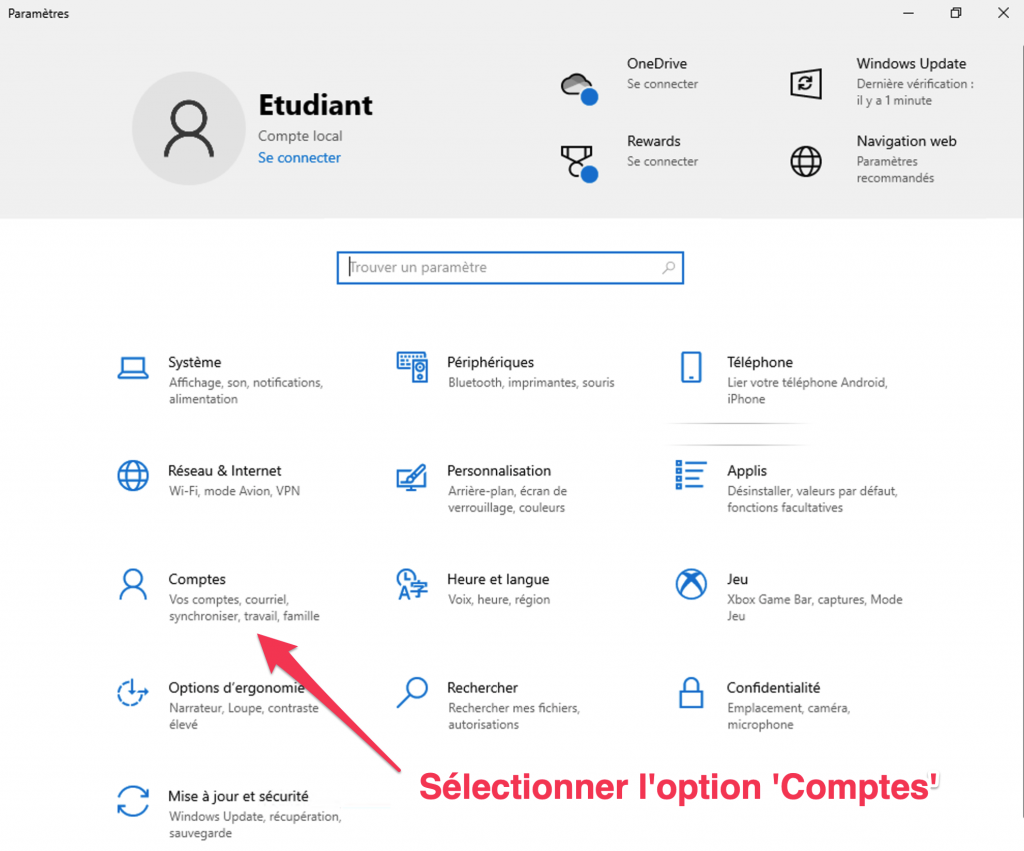
Action 1.1.2: Sélectionner l’option ‘Comptes’
Action 1.1.3: À la fenêtre suivante, il faut sélectionner ‘Famille et …’ suivi de l’option ‘Ajouter quelqu’un …’
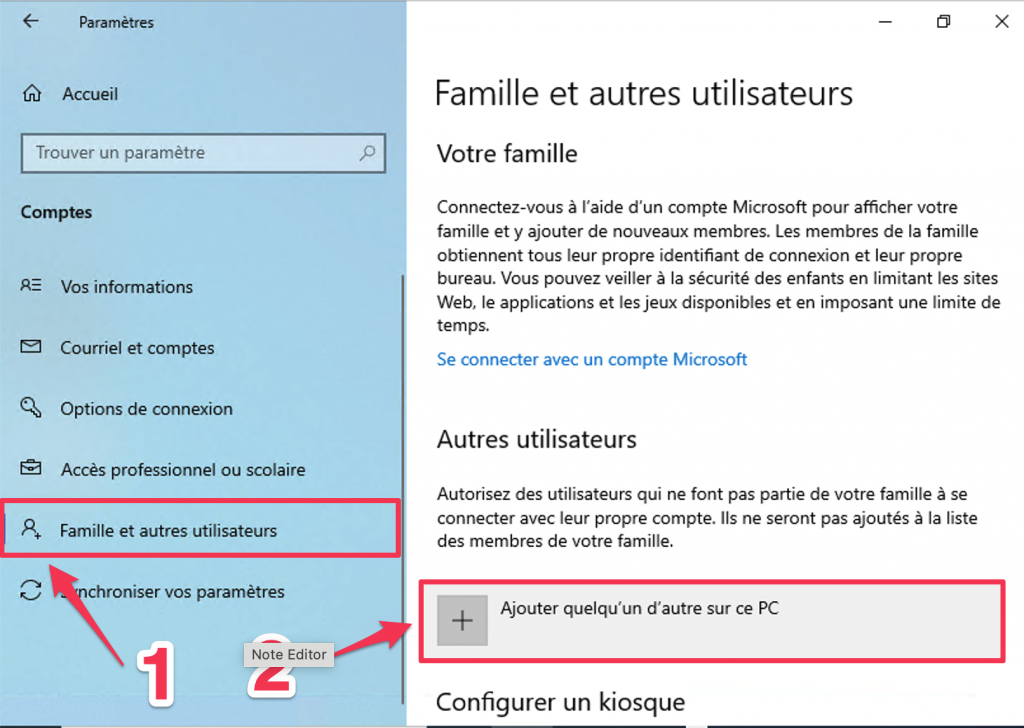
Action 1.1.3: Compléter les trois étapes suivantes:
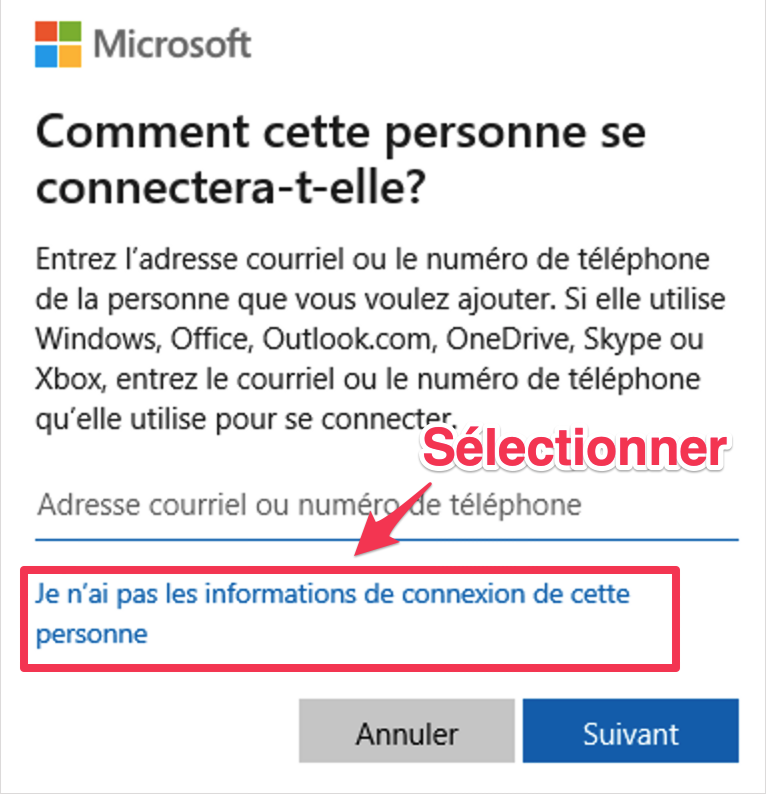
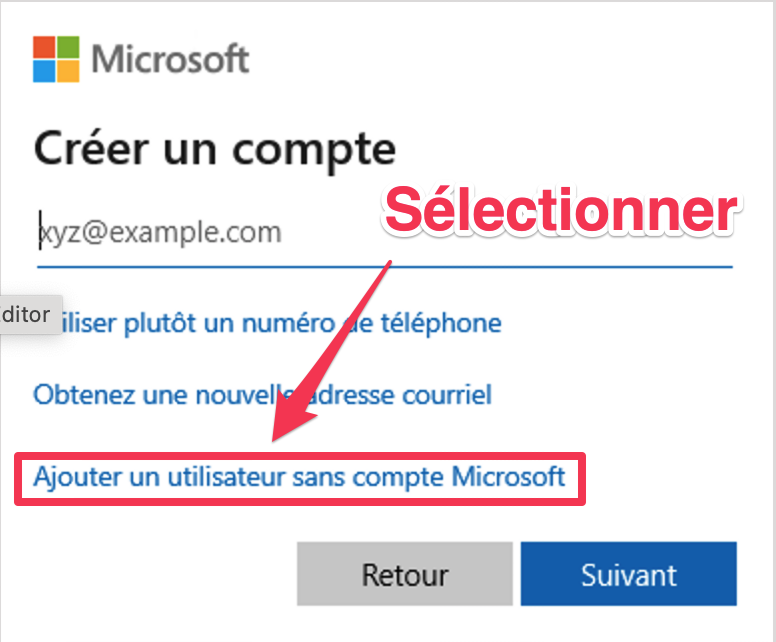
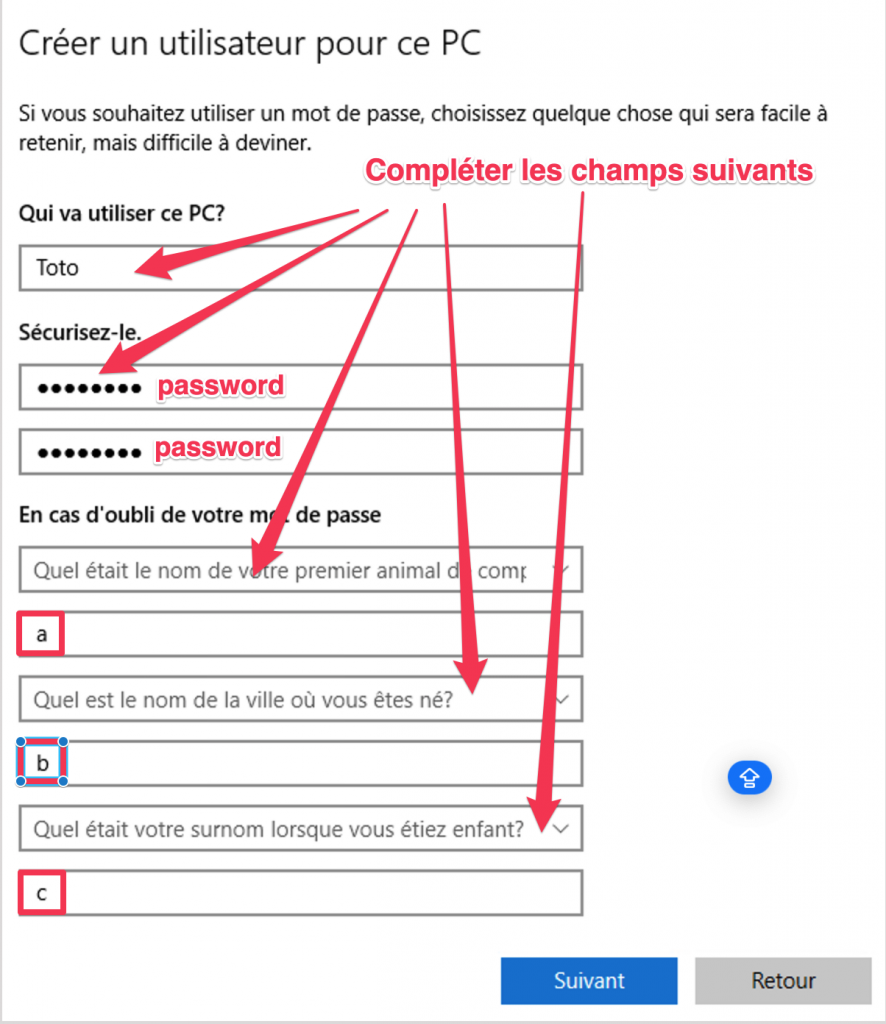
À la suite de ces étapes, Il devrait y avoir un nouveau compte de disponible pour l’utilisateur ‘Toto’
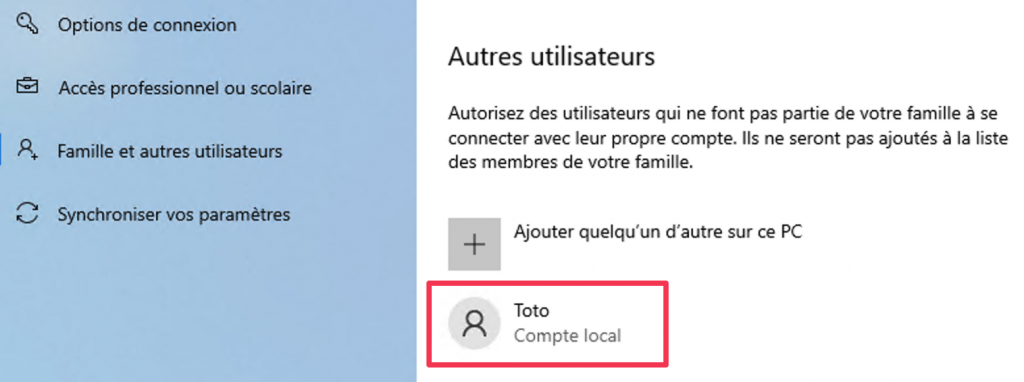
2 – Utiliser le nouveau compte créé à la section 1
Non allons à présent, tester le compte de l’utilisateur Toto.
Action 2.1 – Au besoin, déconnecter l’utilisateur actuel.
À l’écran de connexion de Windows, le nouveau compte devrait être disponible.
Action 2.2 – Connecter au compte de Toto
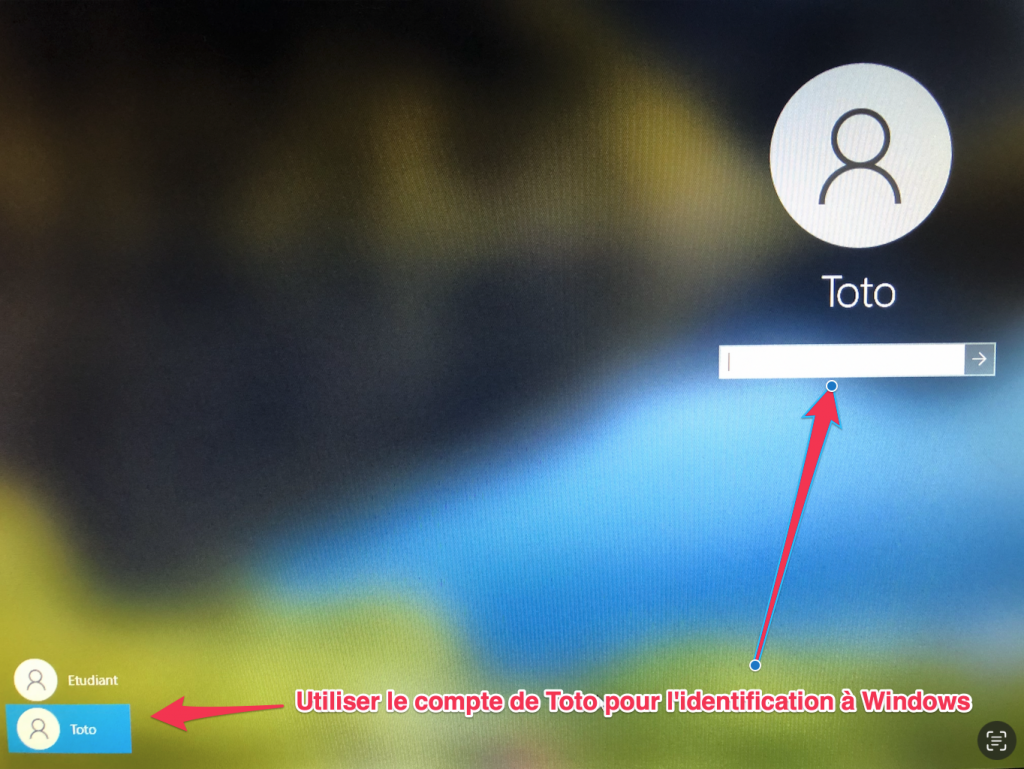
Nous utilisons maintenant le compte de l’utilisateur ‘Toto’:
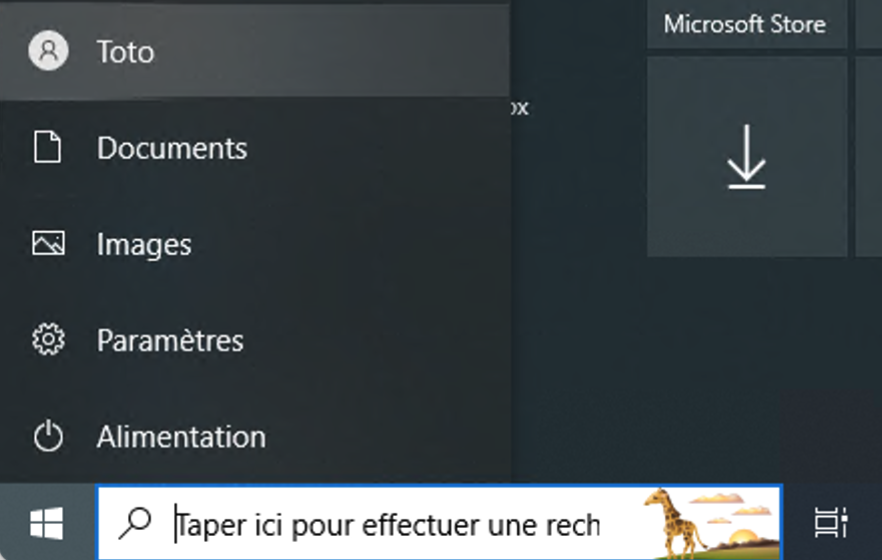
Question: L’utilisateur Toto est-il capable de créer un nouveau compte pour un utilisateur nommé Tintin?
3 – Méthode 2 – Application ‘Gestion de l’ordinateur’
Action 3.1 – Ouvrir l’application ‘Gestion de l’ordinateur’
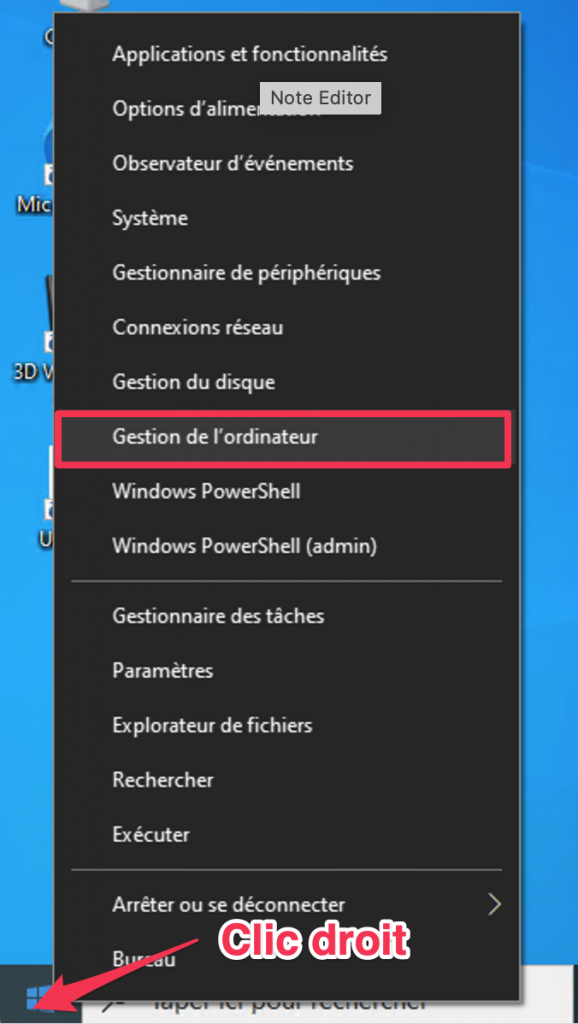
La fenêtre suivante sera affichée:
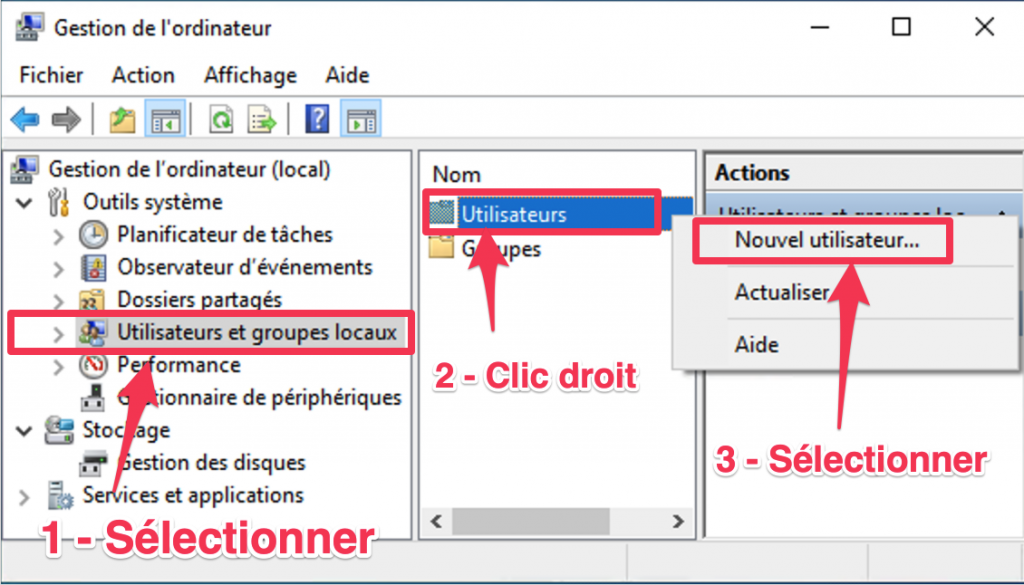
Action 3.2 – Suivre les directives de l’image précédente, ce qui devrait afficher la fenêtre suivante:

Action 3.3 – Compléter les Champs de la fenêtre ‘Nouvel utilisateur:
- Nom: Soleil
- Nom complet: Soleil du sud
- Description: vide
- Mot de passe: password
- Il faut décocher l’option « L’utilisateur doit changer le mot de passe …«
- Il faut cocher l’option « Le mot de passe n’expire jamais«
- Appuyer sur le bouton ‘Créer‘ puis sur le bouton ‘Fermer‘
L’utilisateur ‘Soleil’ devrait maintenant apparaître dans la liste des utilisateurs:
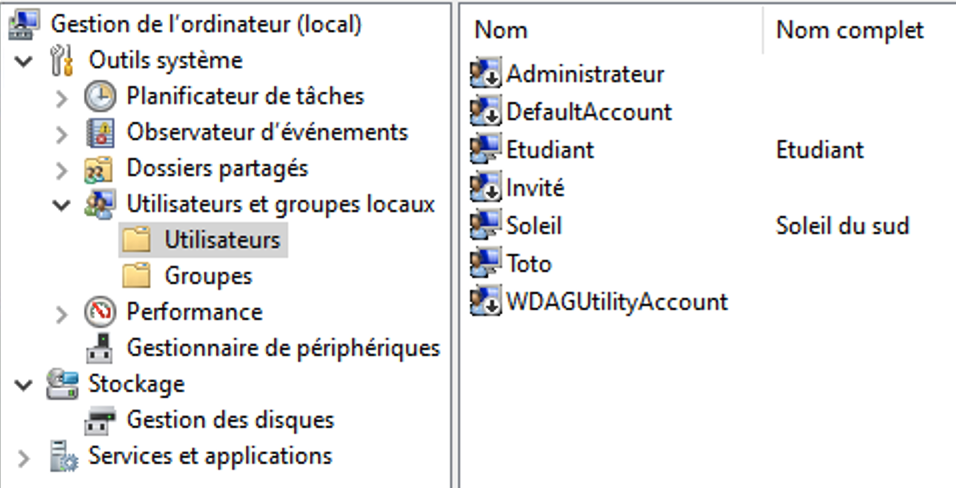
Action 3.4 – Tester le compte de l’utilisateur ‘Soleil’
4 – Méthode 3 – La commande ‘control userpasswords2‘
Action 4.1 – Il faut, avec la touche WIN+R, executer la commande suivante:
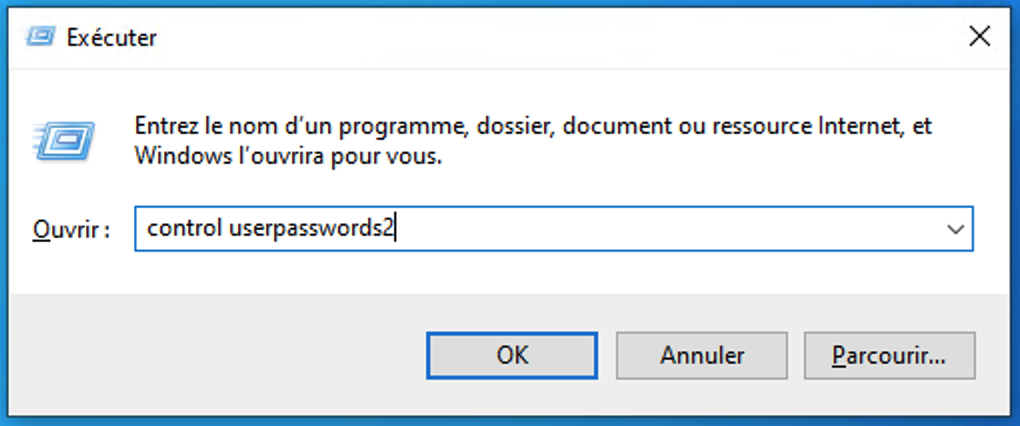
NOTE: Vous pouvez copier/coller le texte suivant: control userpasswords2
Ce qui devrait afficher la fenêtre suivante:
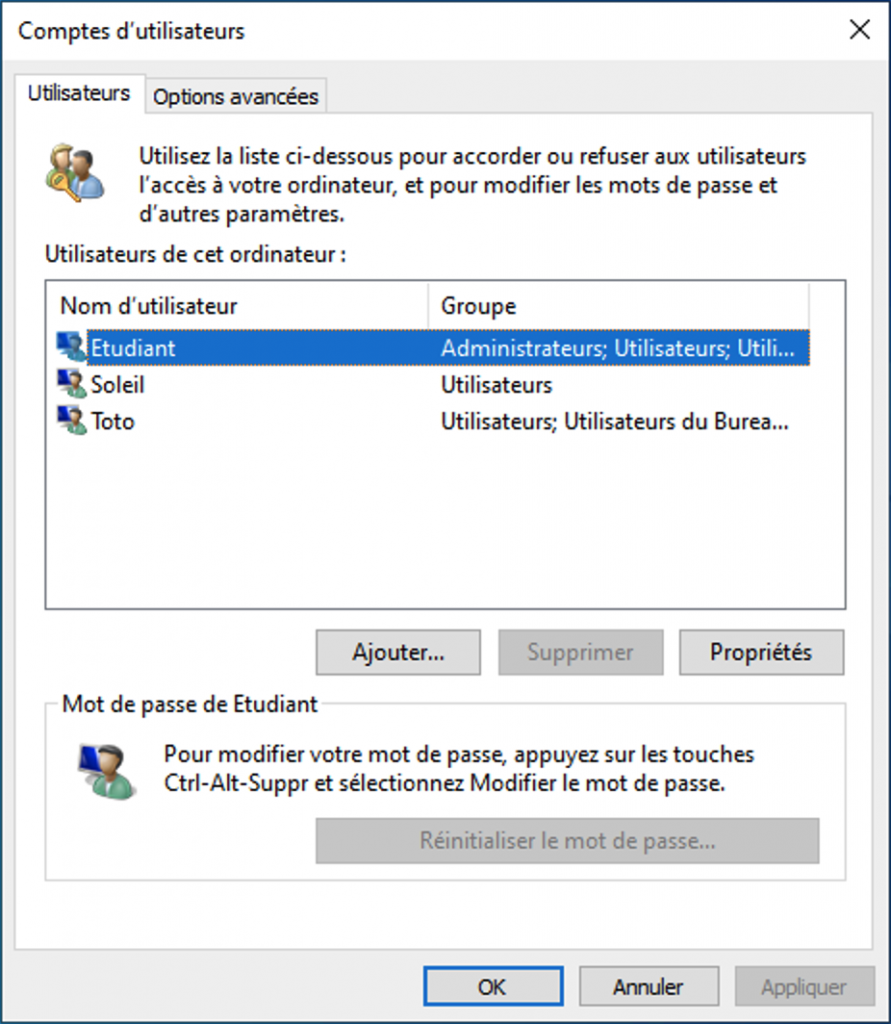
Action 4.2 – Appuyer sur le bouton ‘Ajouter’, ce qui produira:

Action 4.3 – Sélectionner l’option ‘Se connecter sans compte Microsoft (non recommandé 😜), ce qui affichera:
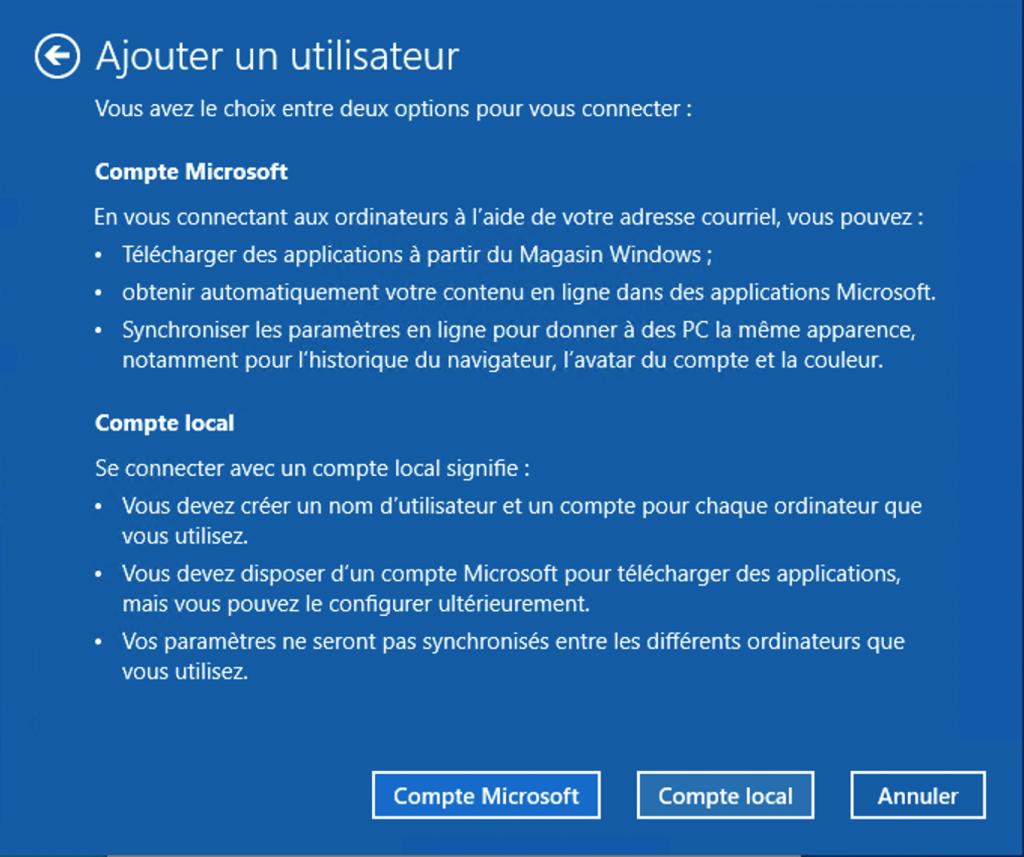
Action 4.4 – Choisir l’option ‘Compte local‘, ce qui finalement (🤬), affichera:
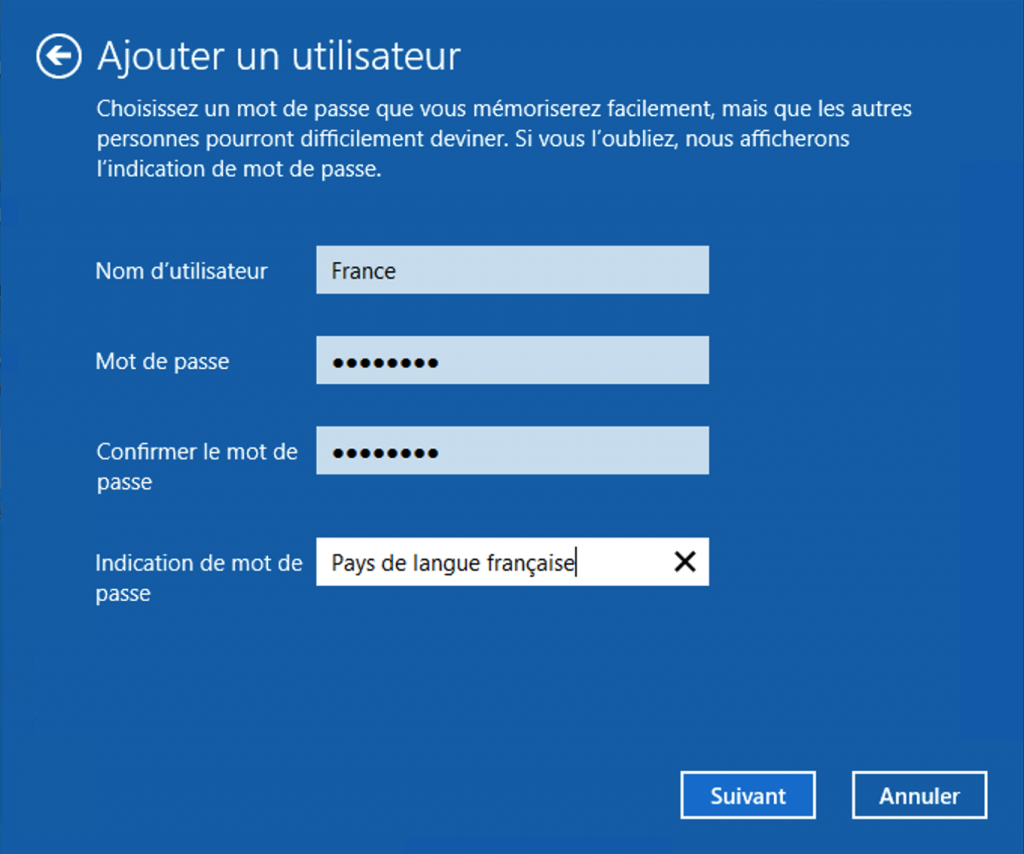
Action 4.5 – Compléter les champs de la fenêtre précédente (mot de passe = France) et appuyer sur le bouton ‘Suivant’.
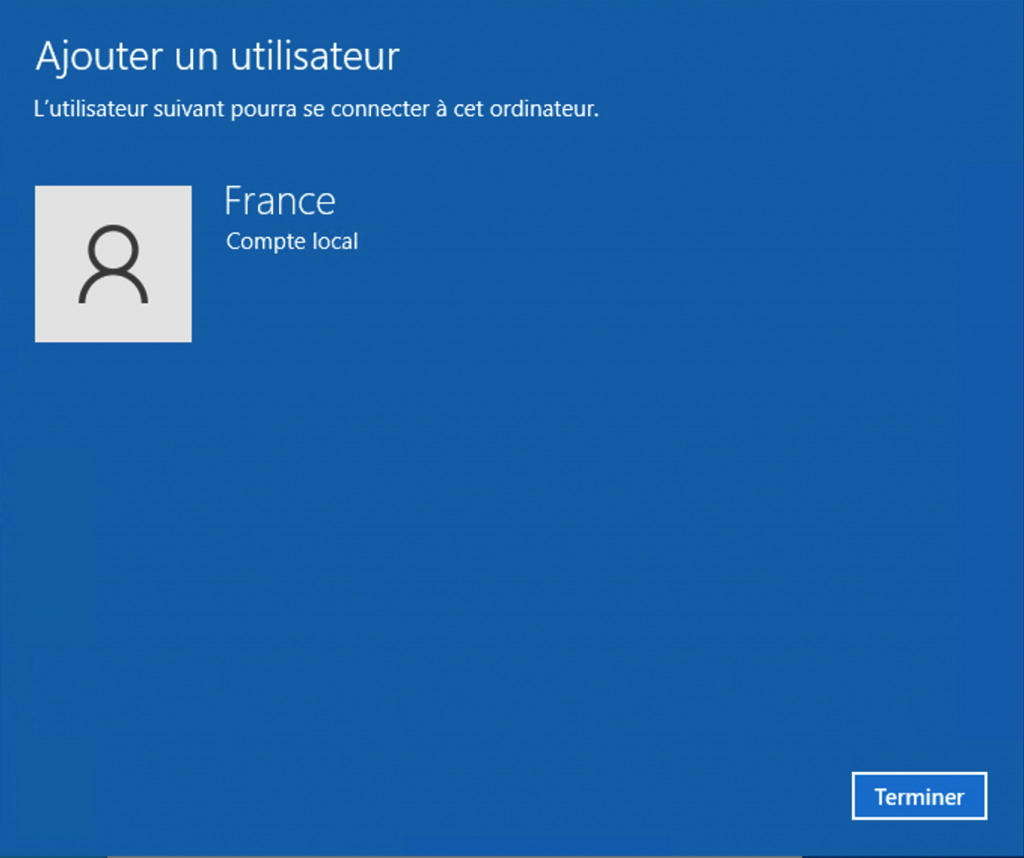
Action 4.6 – Appuyer sur le bouton ‘Terminer’
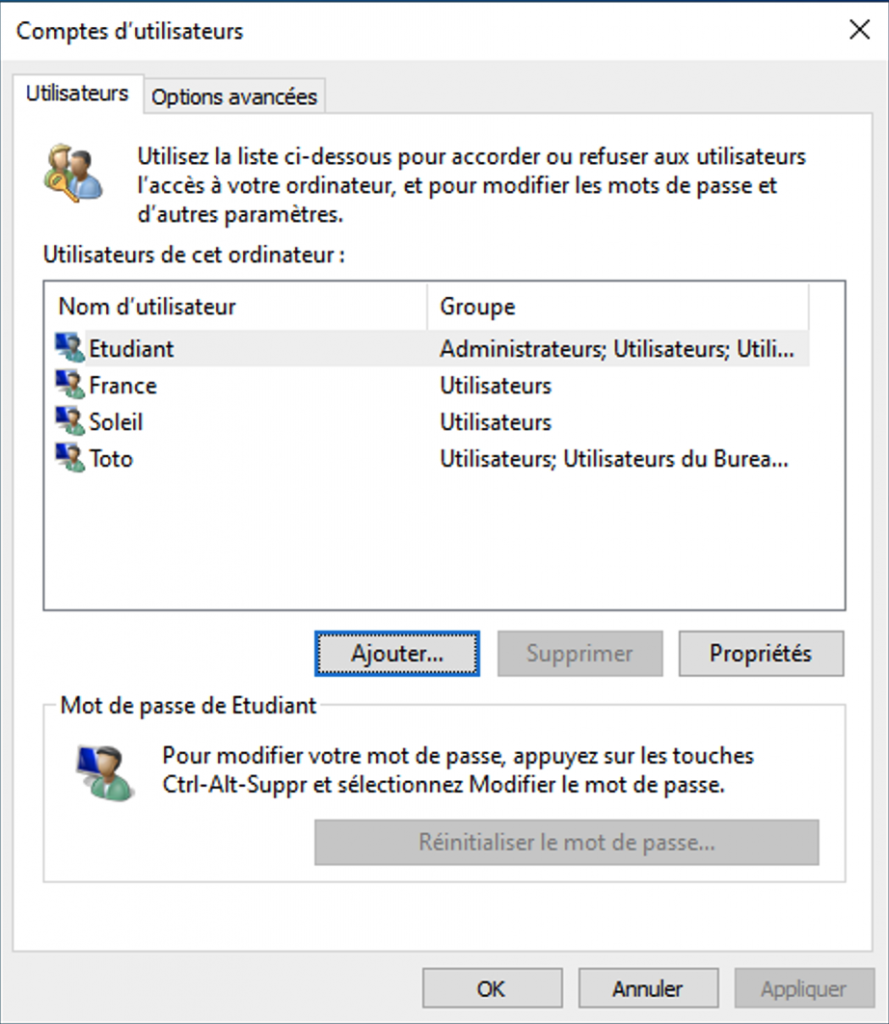
Voilà, l’utilisateur ‘France’ a été ajouté au système.
5 – Méthode 4 – La commande ‘New-LocalUser‘ 😉
Action 5.1 – Ouvrir un terminal ‘PowerShell‘ en mode Administrateur et tapper les commandes des lignes 1, 4, 6 et 18:
PS C:\> $password = Read-Host -AsSecureString NOTE: Il faut fournir un mot de passe. Tapper 'secret' PS C:\> New-LocalUser -Name "UserMagique" -Password $password -FullName "Utilisateur Magique User" -Description "Tu parles d'une méthode compliquée!" Ceci devrait afficher: Name Enabled Description ---- ------- ----------- UserMagique True Tu parles d'une méthode compliquée! Voilà, le compte est créé! Pour afficher la liste des utilisateurs: PS C:\> Get-LocalUser Name Enabled Description ---- ------- ----------- Administrateur False Compte d’utilisateur d’administration DefaultAccount False Compte utilisateur géré par le système. Etudiant True France True Invité False Compte d’utilisateur invité Soleil True Toto True UserMagique True Tu parles d'une méthode compliquée! WDAGUtilityAccount False Compte d’utilisateur géré et utilisé par le système pour les scénarios Windows Defender Application Guard.
NOTE: Avec cette méthode, pour que l’utilisateur apparaisse à l’écran de login, il faut l’ajouter au groupe ‘Utilisateurs‘.
Action 5.2 – Dans Powershell/administrateur, tapper la commande suivante:
PS C:\> Add-LocalGroupMember -Group Utilisateurs -Member UserMagique
Action 5.3 – Tester le compte de l’utilisateur ‘UserMagique‘
Résumé 🔬
Nous avons vu quatre méthodes pour créer un nouveau compte utilisateur sous windows:
- Méthode 1 – À partir de l’application ‘Tous les paramètres‘
- Méthode 2 – À partir de l’application ‘Gestion de l’ordinateur‘
- Méthode 3 – Avec la commande ‘control userpasswords2‘
- Méthode 4 – Avec la commande ‘New-LocalUser‘ dans un terminal PowerShell
Ce qu’il faut savoir
Pour n’importe quel compte utilisateur, il est possible à l’administrateur de:
- Redéfinir son mot de passe
- Supprimer son compte
- Renommer son compte
- Modifier ses propriétés
6 – LABORATOIRE (50 minutes)
Il faut,
- Créer quatre nouveaux comptes pour les utilisateurs
- Tintin, mot de passe = Herge : (avec la méthode 1)
- Milou, mot de passe = Tintin : (avec la méthode 2)
- Dupond, mot de passe = Dupont : (avec la méthode 3)
- Tournesol, mot de passe = Haddock : (avec la méthode 4)
- Assurez-vous qu’il puisse se connecter à Windows
- Tester les quatre (4) comptes (login)
FIN DU DOCUMENT