420-1C5 : Windows – CMD
Introduction aux commandes du terminal CMD
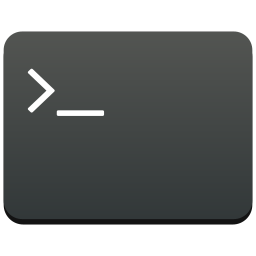
1 – CMD : Définition
« Cmd (de command prompt en anglais) ou l’invite de commandes est un logiciel d’interprétation des commandes DOS, Windows et OS/2 qui affiche une interface utilisateur en ligne de commande de type Win32. Son développement, particulièrement lent depuis Windows 2000, a été activement relancé début 20161, afin de concurrencer les terminaux Linux. Son ancêtre sous MS-DOS (présent dans Windows 9x) était le programme COMMAND. Il est l’équivalent du shell Unix. Il peut interpréter des fichiers Batch qui contiennent une série de commandes. » Source: Wikipedia.
Nous verrons les fichiers Batch un peu plus tard (TP01),
NOTE: Même si cette technologie date de plusieurs décennies, elle est encore fréquemment utilisée lors d’installation d’applications. Il est donc utile de l’aborder.
2 – Démarrage avec le terminal CMD
Nous allons ici expérimenter avec les commandes du terminal CMD.
Pour ce faire, il faut lancer le terminal avec la touche Win_R, et y inscrire ‘CMD’, ce qui va afficher:
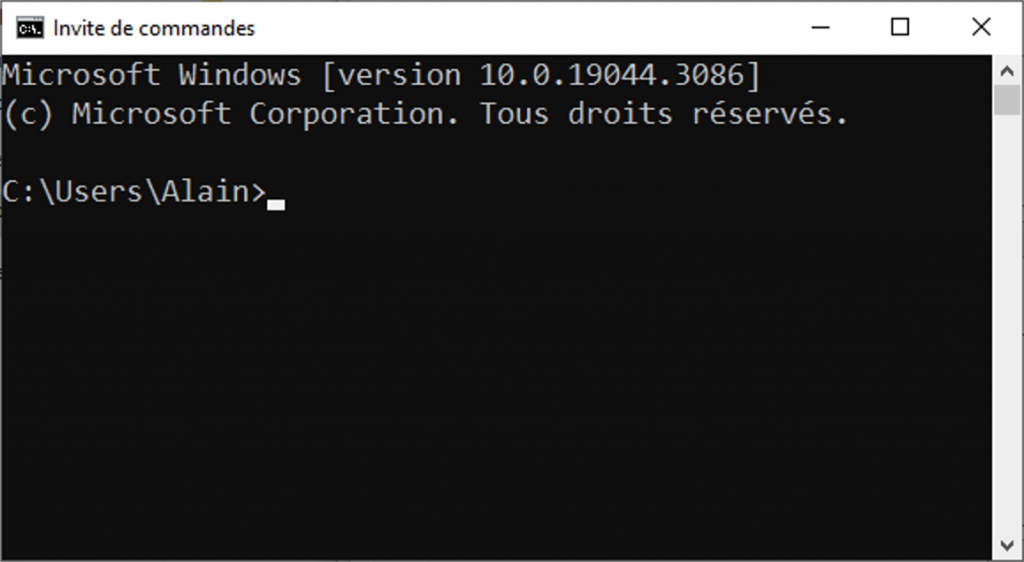
3 – Quelques définitions
Une ligne de commande se compose de :
- Un prompt : C’est la partie gauche de la ligne de commande. Elle affiche l’emplacement actuel sur le disque. Le prompt commence toujours par le symbole du lecteur (Par exemple C: ou D: ). Les noms des dossiers sont séparés par un \
- Le prompt peut afficher d’autres informations, cela va dépendre de la valeur de la variable ‘PROMPT’
Sur les interpréteurs de commandes de Windows (cmd.exe et PowerShell), le prompt se termine toujours par le symbole >
- Une commande : C’est la partie droite de la ligne de commande. Elle se trouve après le symbole > et elle permet à l’utilisateur de communiquer avec le système d’exploitation.
4 – Les commandes
| Nom | Description | Options(à ajouter à la suite d’une commande) | Exemples |
| MD ou MKDIR(make directory) | Commandes qui permettent de créer de nouveaux répertoires. | Ex. : Pour créer deux répertoires nommés respectivement « cours » et « autres », tapez les commandes : md coursmkdir autres | |
| CD(change directory) | Commande qui permet de se déplacer d’un répertoire à l’autre. Par défaut, le déplacement entre les répertoires se fait vers le bas. Pour se déplacer dans l’autre sens, il faut entrer deux points (..) après le nom de la commande sans spécifier le titre du répertoire puisqu’il ira automatiquement vers le répertoire parent. | Ex. 1 : Créez le dossier « SE » sous le dossier « cours ». cd cours puis md SE Ex. 2 : Pour se déplacer vers le répertoire « SE » qui se trouve sous « c: », deux options se présentent : cd c:\cours\SE (chemin absolu) ou cd SE (chemin relatif) Ex. 3 : Créez un sous dossier « tmp » sous le dossier « SE » : md tmpPour se déplacer du répertoire « SE » vers le répertoire « tmp » faire : C:\cours\SE> cd tmpRésultat obtenu : C:\cours\SE\tmp> Ex. 4 : Pour aller au répertoire parent : C:\cours\SE\tmp>cd.. Résultat obtenu: C:\cours\SE> Ex. 5 : Pour remonter de deux niveaux dans l’arborescence :C:\cours\SE> cd..\.. Résultat : C:\> Ex. 6 : Pour revenir à la racine du lecteur : cd \ Résultat obtenu : C:\> | |
| HELP | Commande qui permet d’obtenir de l’aide concernant les différentes commandes. Elle donne accès à une foule de renseignements utiles tels que : la description, les particularités, la syntaxe et les options de la commande. | Ex. 1 : Pour accéder à l’aide faire : C:\>help Ex. 2 : Pour accéder à l’aide de la commande « cd » faire : C:\>help cd | |
| RD ou RMDIR(remove directory) | Commande qui permet de supprimer un répertoire. | Ex. : Pour supprimer le répertoire « autres » : C:\>rd autres | |
| DIR(directory) | Commande qui permet d’afficher à l’écran le contenu du répertoire courant, soit la liste complète de ses répertoires et de ses fichiers avec leur extension, leur taille et leur date de création. | /p Affichage page par page avec pause entre chacune /a Affichage de tous les fichiers et répertoires (même les fichiers cachés et/ou système) /as Affichage des fichiers systèmes /ad Affichage des répertoires seulement /ah Affichage des fichiers cachés /b Affichage sans les informations générales sur les répertoires en début et fin de page /od Affichage par ordre chronologique, de la plus ancienne date à la plus récente /o-d Affichage par ordre chronologique inversé /oe Affichage par ordre alphabétique des extensions /o-e Affichage par ordre alphabétique inversé des extensions /on Affichage par ordre alphabétique des noms /o-n Affichage par ordre alphabétique inversé des noms /s Affichage des sous-répertoires /w Affichage sur plusieurs colonnes | Ex. : Pour afficher tous les répertoires et fichiers contenus dans le répertoire « C:\Windows », page par page, faire :dir c:\Windows /p Pour afficher les sous répertoires page par page :dir /s /p De plus, pour afficher sur plusieurs colonnes :dir /s /p /w |
| MOVE | Commande qui permet de déplacer des fichiers dans l’arborescence des répertoires ou bien de renommer un fichier. | Ex. :Créer « cours.txt » sous le C: puis le renommer « examen.txt »: echo > cours.txt move cours.txt examen.txtDéplacer le fichier dans le dossier SE Move examen.txt c:\cours\SE | |
| COPY | Commande qui permet de copier un fichier à un nouvel emplacement. Il est possible de profiter de l’opération de copie pour modifier le nom actuel du fichier. Pour spécifier le chemin du fichier, on peut utiliser les adresses relatives ou absolues. | Ex. :Créer le répertoire « Maths » sous le répertoire « cours ».Copier tous les fichiers du répertoire « SE » vers le répertoire « Maths » (en utilisant un chemin absolu) : copy C:\cours\SE\*.* c:\cours\Maths | |
| COPY CON | Commande qui permet de créer un fichier tout en y rajoutant le texte saisi sur la console.La sauvegarde du fichier se fait avec ctrl + z | Ex. : Créer le fichier « toto.txt » et rajouter le texte « bonjour » dedans :copy con toto.txtbonjour ctrl + z | |
| XCOPY | Commande qui copie des fichiers et des arborescences de répertoires. | /e Copie les répertoires et sous-répertoires, y compris les répertoires vides. /h Copie également les fichiers cachés et les fichiers système. | Ex. :Créer le répertoire test sous le C:C:\>md test Pour copier toute la structure de fichiers et sous-dossiers de « c:\cours\se » vers test C:\>xcopy /e cours\SE test |
| NOTEPAD | Commande qui permet de créer des nouveaux fichiers ou encore de modifier le contenu texte d’un fichier existant. Toujours préciser l’extension lors de la création du fichier. | Ex. : Pour créer le fichier «bonjour.txt» faire :C:\cours\>notepad bonjour.txt | |
| REN(rename) | Commande qui permet de renommer un fichier. | Ex. : Pour remplacer le nom du fichier « bonjour.txt » par « salut » faire : C:\cours\>ren bonjour.txt salut.txt | |
| TREE | Commande qui permet d’afficher la liste hiérarchique (arborescence) exhaustive des répertoires compris dans le répertoire courant. | / f Affichage d’une branche de l’arborescence avec en plus son contenu en termes de fichiers | Ex. : Pour afficher l’arborescence du répertoire cours faire : C:\cours\>tree /f |
| ATTRIB | Commande qui permet de désigner ou de modifier les propriétés (attributs) spécifiques à un fichier. Les propriétés délimitent le statut et la nature des fichiers. La fonction, utilisée sans aucun paramètre, permet d’afficher tous les fichiers avec leurs mentions d’attributs respectives. Voici une liste des attributs possibles : A : archivé, H : fichier caché, D : répertoire, S : fichier système, R : lecture seule. | + Définit un attribut. – Efface un attribut. R Attribut de fichier en lecture seule. A Attribut de fichier archive. S Attribut de fichier système. H Attribut de fichier caché. /S Traite les fichiers correspondants dans le dossier actif et tous ses sous-dossiers. /D Traite également les dossiers. | Ex.1 : Pour rendre le fichier « salut.txt » un fichier caché : C:\>attrib +h salut.txt Ex.2 : Pour afficher les mentions d’attributs des fichiers compris dans le C: C:\>attrib |
| CLS | Commande qui permet d’effacer complètement le contenu de l’écran. | Ex. : Pour effacer complètement le contenu actuel de l’écran : C:\>cls | |
| TYPE | Commande qui permet d’afficher, sur la console de l’interpréteur de commandes, le contenu d’un fichier. | Ex. : Afficher le texte du fichier « examen.txt » se trouvant dans le répertoire « cours »: C:\cours\>type examen.txt | |
| DEL(delete) | Commande qui permet d’effacer un fichier. | Ex. : Pour effacer le ficher « examen.txt » se trouvant dans le répertoire courant « cours » faire :C:\cours\>del examen.txt | |
| rd /s | Commande qui permet de supprimer une branche complète d’un répertoire de l’arborescence, y compris tous les fichiers qu’il contient. Après cette opération, il est impossible de récupérer la branche supprimée. | /q pour ne pas répondre à des questions de confirmation de suppression | Ex. : Pour supprimer la branche complète du répertoire « SE » qui est dans le répertoire courant « cours » faire :C:\cours\>rd /s c:\cours\SE |
| DISKPART | Commande qui permet de gérer les partitions et lecteurs logiques dans un disque dur (création, suppression, activation). | Attention!!! Danger de perte de données. | Ex. : Pour accéder au DISKPART faire :C:\>diskpart |
| FORMAT | Commande qui permet de formater une partition ou un lecteur logique du disque dur. | Attention!!! Danger de perte de données. /s copie les fichiers systèmes dans le disque formaté. /q réalise un formatage rapide. | Ex. : Pour formater le lecteur logique E faire :C:\>format E: |
| PROMPT | Change l’apparence de l’invite. | Ex.: PROMPT $t $p $g Référence | |
| SET | Affiche les variables d’environnement. | Ex.: SET |
5 – Les caractères génériques
Il existe deux caractères génériques: le ? (point d’interrogation) et le * (étoile). Ils sont utilisés pour créer des masques qui permettent de manipuler plusieurs fichiers avec une seule commande.
Le ? représente un seul caractère, tandis que le * représente 0, 1 ou plusieurs caractères simultanément. Un * dans une commande pourrait être remplacé par n’importe quelle série de caractères (incluant la chaîne vide).
Exemples :
- del table?.txt supprime tous les fichiers qui commencent par table et finissent par un seul caractère (table1, tableA, table_)
- del table*.txt supprime tous les fichiers commençant par table (table, table1, table456, tablette, table_76)
- del toto.* supprime tous les fichiers nommés toto, peu importe l’extension (toto.doc, toto.txt. toto.bat, toto.com)
- del *.* supprime tous les fichiers du dossier (à utiliser avec précaution!!!)
Changement de lecteur
Lors du branchement d’une clé USB ou d’un disque externe, le système d’exploitation lui attribue une lettre. Pour changer de lecteur, par exemple, pour lire les données de la clé USB, il faut seulement entrer sur l’interpréteur de commandes la lettre du lecteur.
Par exemple, si la clé USB est présentée avec la lettre E:, il suffit d’entrer la commande E:
Démonstration
- HELP
- CLS
- VERSION
- DATE, TIME
- DIR, ?, *
- NOTEPAD
- MD, CD (relatif, Absolut), RD
- TYPE
- REN
- COPY
- DEL
- RENAME
- MOVE