420-1C5 : Windows – Gestion des groupes
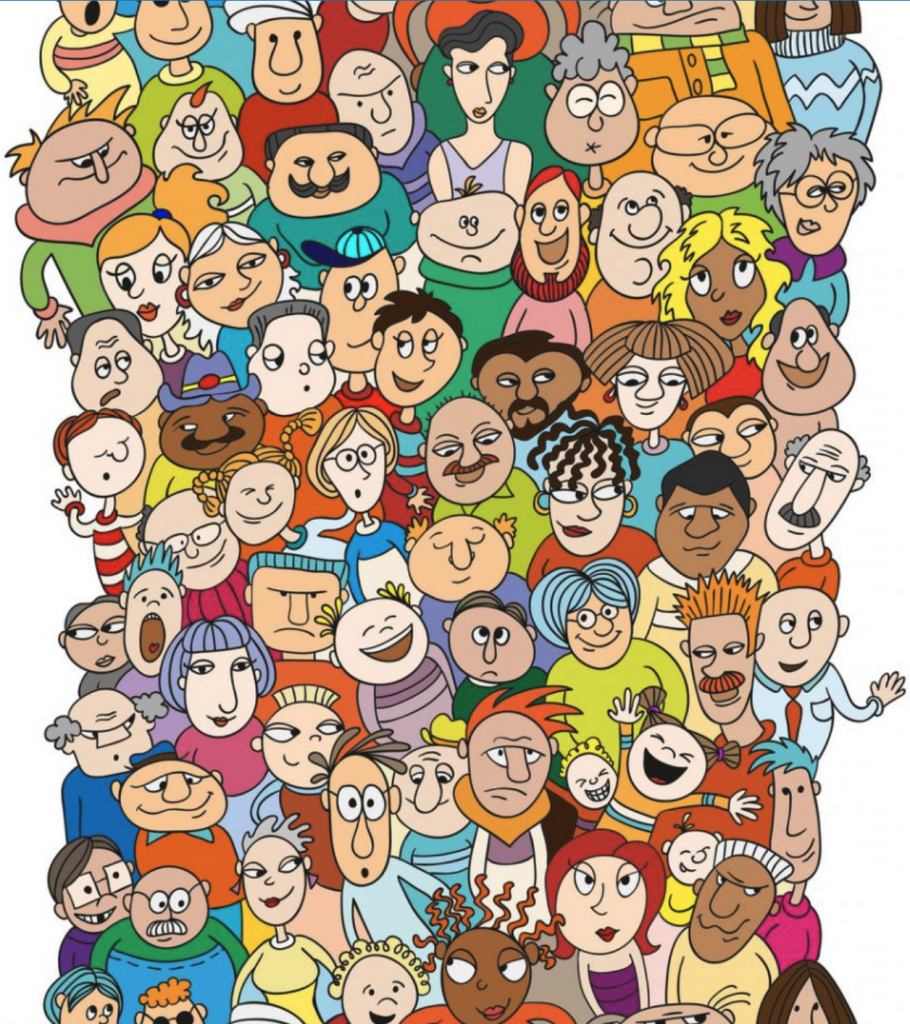
Contenu
- Création de groupes avec ‘Gestion de l’ordinateur‘
- Gestion de groupes avec Powershell
- Alias
- New-LocalUser, nlu
- New-LocalGroup, nlg
- Get-LocalGroup, glg
- Get-LocalGroupMember, glgm
- Add-LocalGroupMember, algm
- Remove-LocalGroupMember, rlgm
- Set-LocalGroup, slg
- Remove-LocalUser, rlu
- Remove-LocalGroup, rlu
- Présentation de l’éditeur de stratégie de groupe locale (gpedit.msc)
Rôle
Les groupes locaux sous Windows permettent d’accorder des accès à plusieurs utilisateurs à la fois aux ressources du système tel que fichiers, dossiers, imprimantes, …
Par exemple, Fred et Lise travaillent sur un projet commun nommé TP01. Les fichiers de ce projet sont dans le dossier C:\TP01.privé.
Il est possible, sous Windows, de créer un groupe nommé TP01, d’y inscrire Fred et Lise comme membres et accorder au groupe TP01 des droits de lecture et écriture au dossier TP01.privé et à personne d’autre.
Il est aussi possible de déterminer, via les groupes, des stratégies d’accès aux fonctionnalités de Windows en utilisant, entre autre, l’application gpedit.msc. Comme par exemple, une stratégie pourrait renseigner qui peut ouvrir une session locale ou bien, changer l’heure du système.
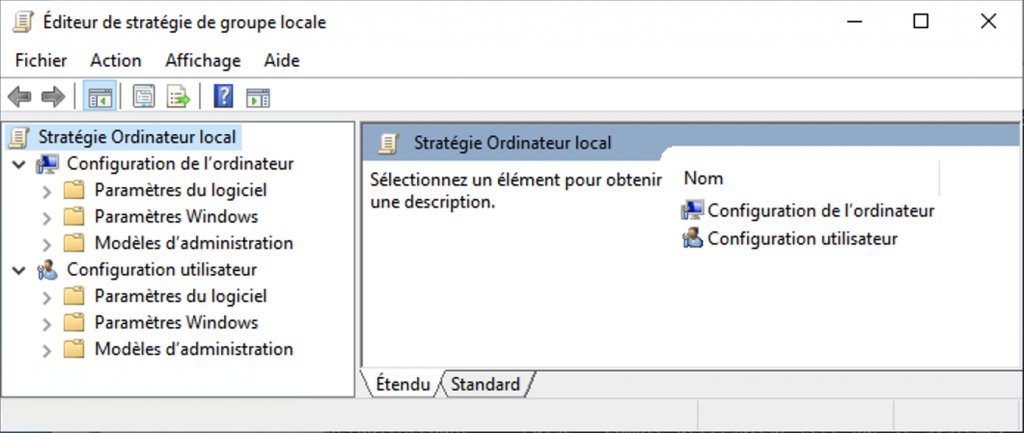
Pré-requis
Avant de débuter ce laboratoire, il faut créer deux comptes utilisateurs:
- Tintin
- Milou
Pour ce faire, utiliser PowerShell/admin pour y exécuter les commandes suivantes:
PS C:\> New-LocalUser -Name "Tintin" PS C:\> nlu -Name "Milou" # Note: Il est possible d'utiliser l'alias 'nlu' pour créer un 'User' # Voir les alias au bas de ce document.
Note: À la demande du mot de passe, inscrire ‘password‘.
1 – Créer un groupe avec ‘Gestion de l’ordinateur’
Action 1.1 – Lancer l’application de gestion de l’ordinateur
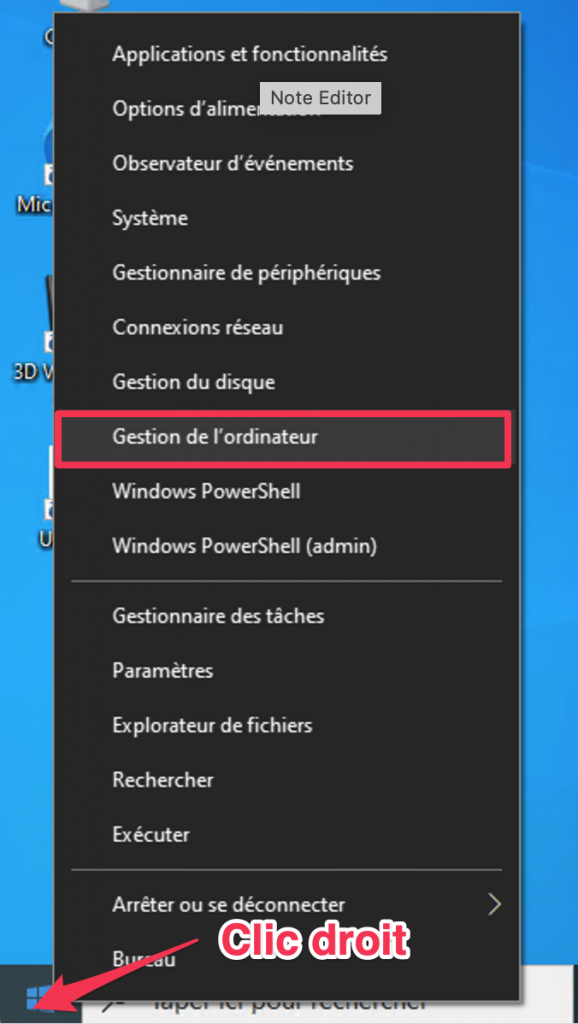
Action 1.2 – Sélectionner l’option ‘Utilisateurs et groupes locaux’ dans le panneau gauche de la fenêtre suivante:
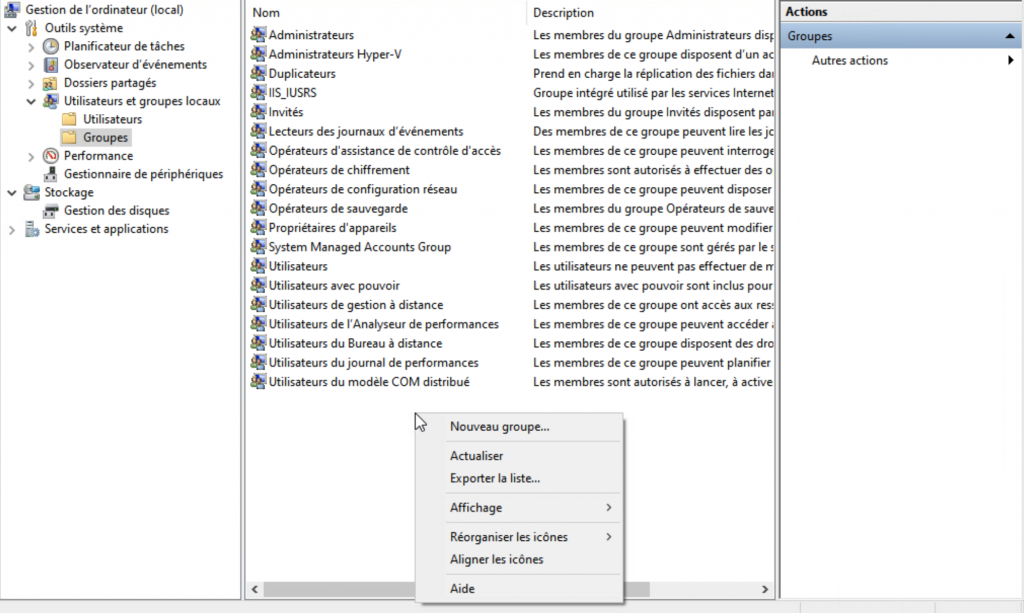
NOTE: Remarquer que Windows propose de base, des groupes prédéfinis.
Action 1.3 – Sélectionner l’option ‘Nouveau groupe’ dans ‘Autres actions’ du panneau droit. Il est aussi possible d’utiliser un clic droit sur le panneau central.
Action 1.4 – Renseigner les détails du nouveau groupe:
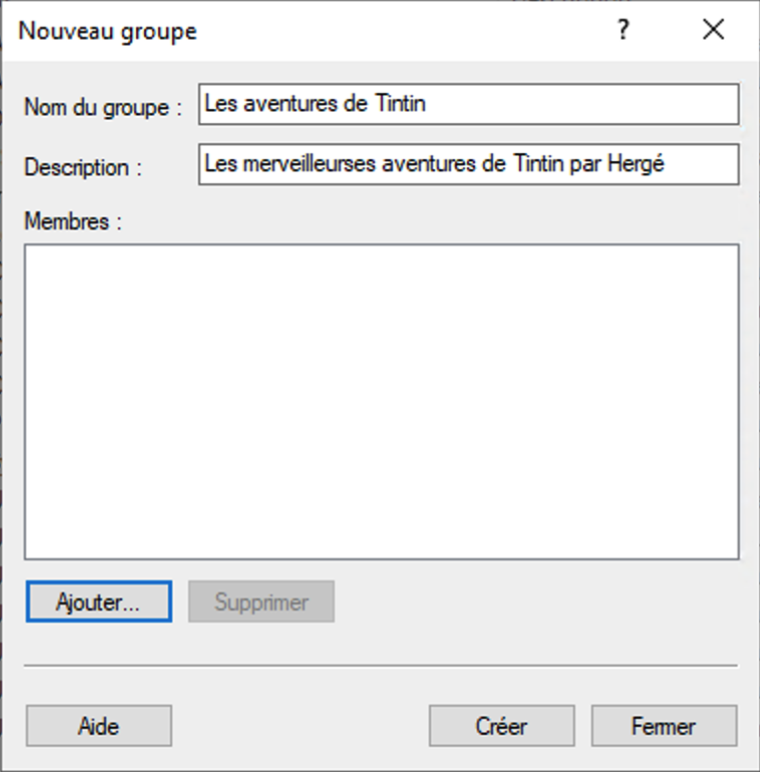
Action 1.5 – Ajouter Tintin et Milou à la liste des membres. Il faut séparer le nom des utilisateurs par un point-virgule ‘;’
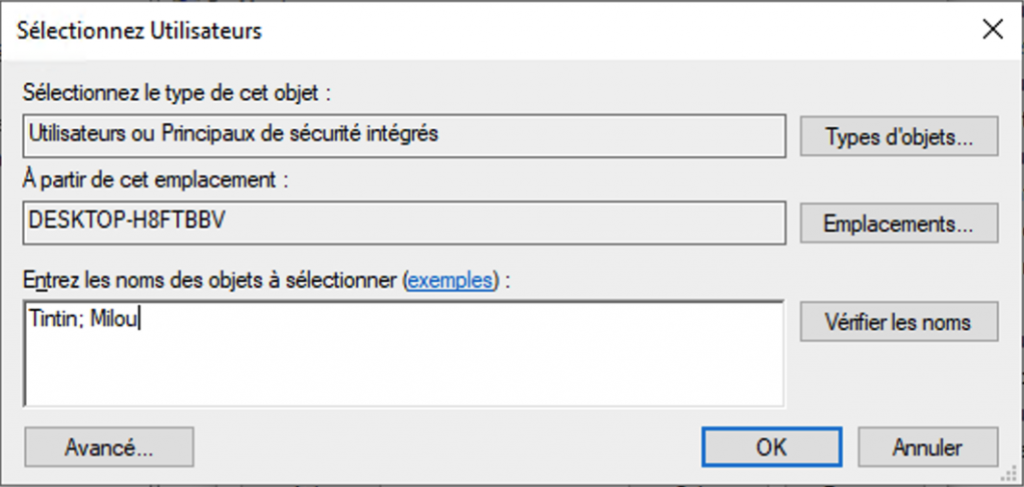
Et confirmer avec le bouton ‘OK’
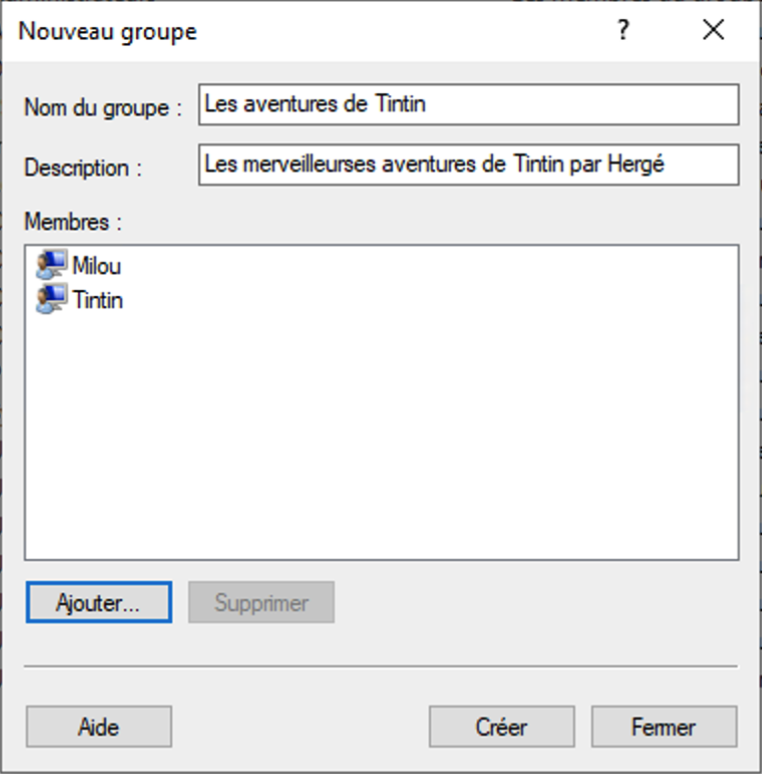
Action 1.6 – Confirmer la création du groupe avec le bouton ‘Créer’.
NOTE: Les champs de la fenêtre seront effacés et il sera possible de créer un autre groupe. À cette étape, il faut ‘Fermer’ la fenêtre.
Voilà, le nouveau groupe ‘Les aventures de Tintin’ devrait-être affiché au bas de la liste des groupes:

NOTE: Si les utilisateurs sont connectés, ils devront se reconnecter pour que les modifications soient appliquées.
1.7 – Localiser un utilisateur
Parfois, nous ne connaissons pas exactement la syntaxe d’un nom d’utilisateur, groupe, objet du système, lorsque vient le moment de l’ajouter à une liste.
Il sera alors possible d’afficher la liste des objets.
Par exemple, pour ajouter un utilisateur à un groupe, il est possible d’utiliser le bouton ‘Avancé…‘, suivi du bouton ‘Rechercher‘:
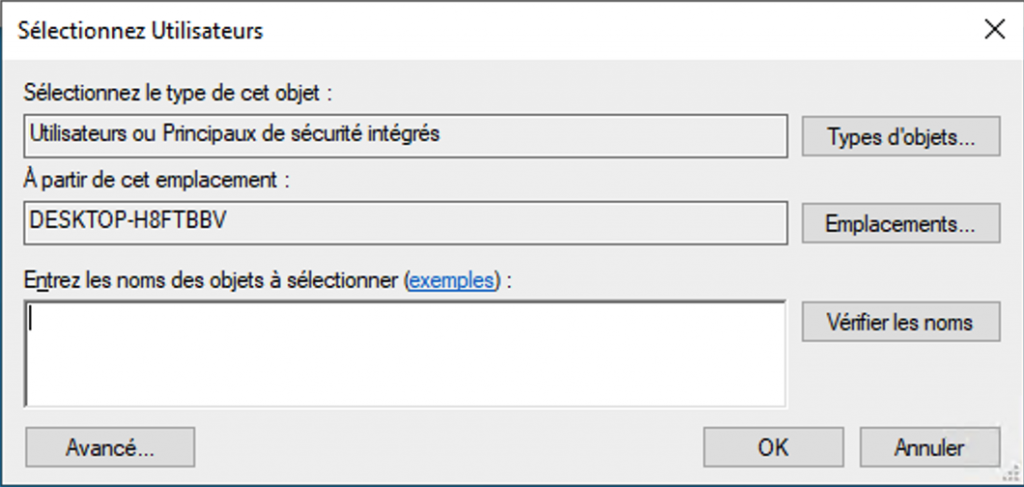
Ce qui affichera la liste de tous les utilisateurs:
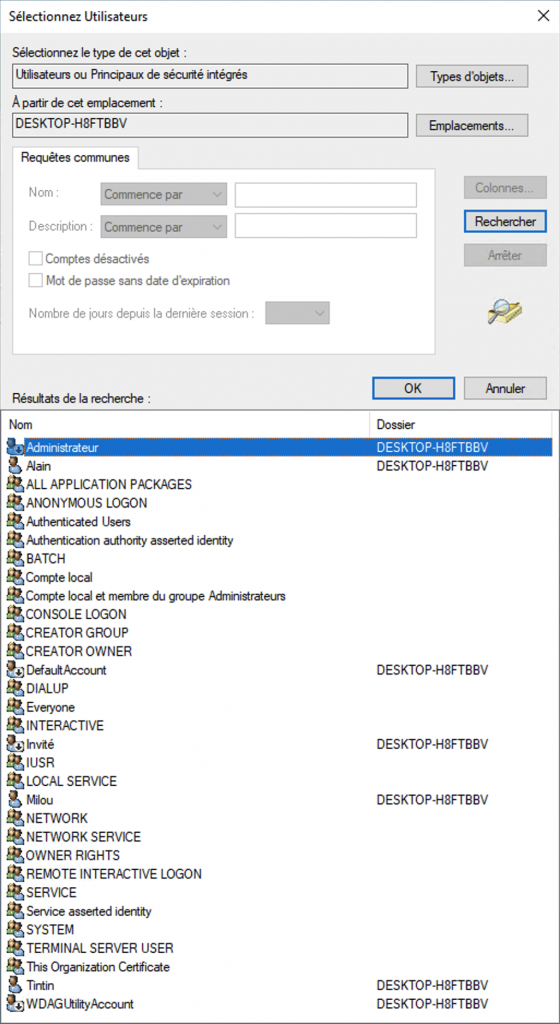
Il ne restera plus qu’à sélectionner les utilisateurs requis dans la liste 😉.
2 – Le groupe ‘Utilisateurs’
Lorsqu’un nouveau compte utilisateur est créé à partir des applications de gestion GUI (pas via la ligne de command powershell), ils sont ajoutés automatiquement au groupe ‘Utilisateurs’. Ce groupe est créé à l’installation de Windows.
La description du groupe indique ceci:
Les utilisateurs ne peuvent pas effectuer de modifications accidentelles ou intentionnelles à l’échelle du système ; par ailleurs, ils peuvent exécuter la plupart des applications.
IMPORTANT: De plus, les ‘Utilisateurs’ sont affichés à l’écran de Login.
Au début du laboratoire, nous avons créé les utilisateurs Tintin et Milou à partir du terminal PowerShell, avec la commande ‘New-LocalUser‘. Avec cette technique, les comptes créés ne sont pas ajoutés au groupe ‘Utilisateurs’. Les comptes Tintin et Milou ne seront donc pas affichés sur l’écran de connexion (Login).
LABORATOIRE
Ajouter Tintin et Milou au groupe ‘Utilisateurs‘ et vérifier qu’ils sont affichés à l’écran de connexion.
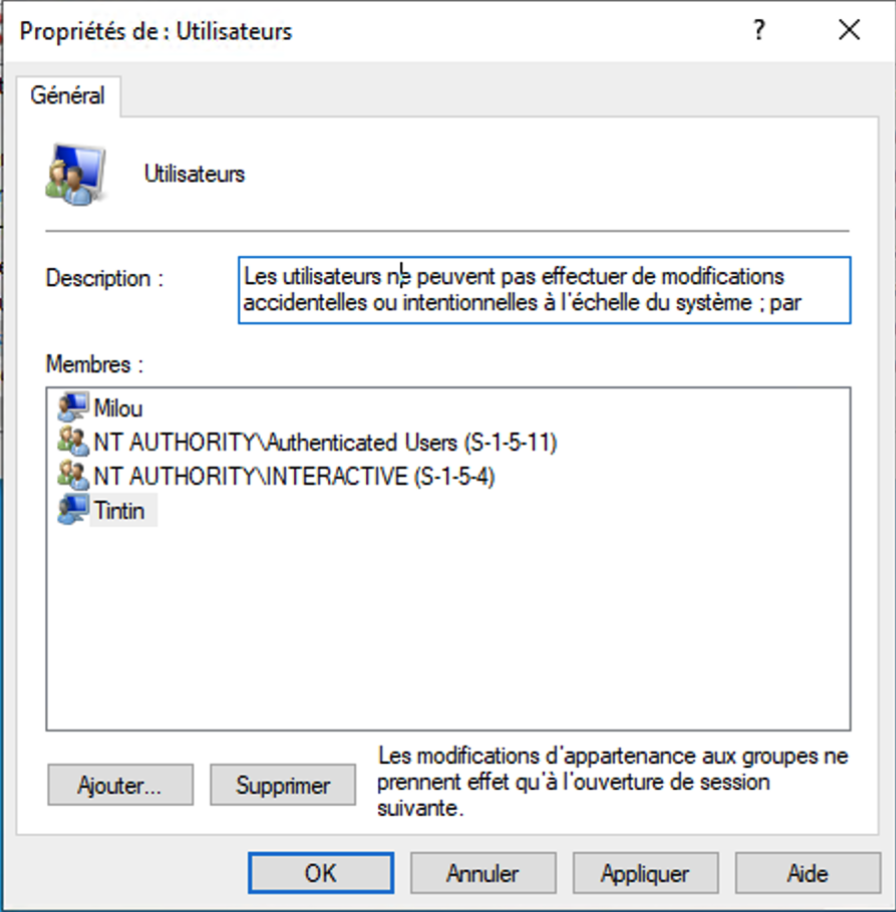
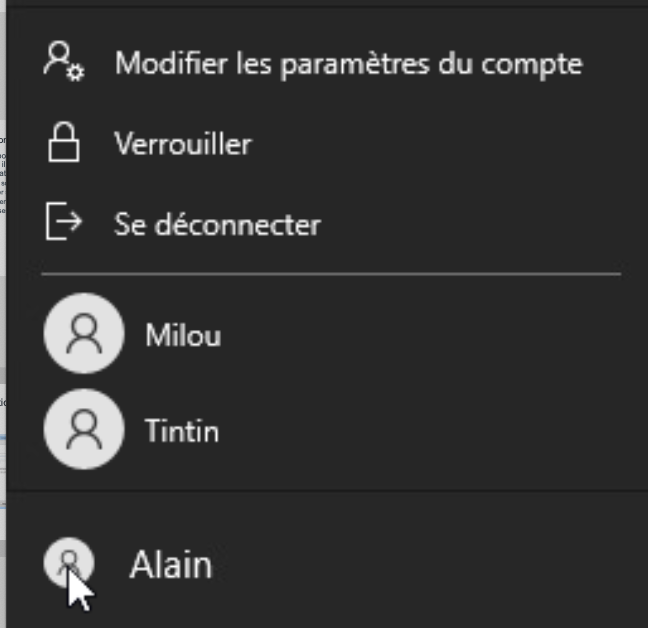
3 – Créer un groupe avec ‘New-LocalGroup’
Tout comme pour un compte utilisateur, il est possible de créer un groupe local en utilisant le terminal PowerShell et la commande ‘New-LocalGroup‘.
Action 3.1 – En utilisant PowerShell/Admin, créer les deux groupes suivants:
C:\> New-LocalGroup -Name "Le groupe des Pro" Name Description ---- ----------- Le groupe des Pro # Note: Il est aussi possible d'utiliser l'alias 'nlg' pour créer un groupe C:\> nlg -Name "Le groupe à Toto" Name Description ---- ----------- Le groupe à Toto
Action 3.2 – Afficher la liste des groupes locaux, la commande ‘Get-LocalGroup‘ ou ‘glg‘
PS C:\Windows\system32> Get-LocalGroup Name Description ---- ----------- Le groupe des Pro Le groupe à Toto Les aventures de Tintin Les merveilleurses aventures de Tintin par Hergé Administrateurs Les membres du groupe Administrateurs disposent d’un accès comp... Administrateurs Hyper-V Les membres de ce groupe disposent d’un accès complet et illimi... Duplicateurs Prend en charge la réplication des fichiers dans le domaine IIS_IUSRS Groupe intégré utilisé par les services Internet (IIS). Invités Les membres du groupe Invités disposent par défaut du même accè... Lecteurs des journaux d’événements Des membres de ce groupe peuvent lire les journaux des événemen... Opérateurs d'assistance de contrôle d'accès Les membres de ce groupe peuvent interroger à distance les attr... Opérateurs de chiffrement Les membres sont autorisés à effectuer des opérations de chiffr... Opérateurs de configuration réseau Les membres de ce groupe peuvent disposer de certaines autorisa... Opérateurs de sauvegarde Les membres du groupe Opérateurs de sauvegarde peuvent passer o... Propriétaires d'appareils Les membres de ce groupe peuvent modifier les paramètres à l'éc... System Managed Accounts Group Les membres de ce groupe sont gérés par le système. Utilisateurs Les utilisateurs ne peuvent pas effectuer de modifications acci... Utilisateurs avec pouvoir Les utilisateurs avec pouvoir sont inclus pour des raisons de c... Utilisateurs de gestion à distance Les membres de ce groupe ont accès aux ressources WMI via des p... Utilisateurs de l’Analyseur de performances Les membres de ce groupe peuvent accéder aux données de compteu... Utilisateurs du Bureau à distance Les membres de ce groupe disposent des droits nécessaires pour ... Utilisateurs du journal de performances Les membres de ce groupe peuvent planifier la journalisation de... Utilisateurs du modèle COM distribué Les membres sont autorisés à lancer, à activer et à utiliser su...
Action 3.3 – Afficher les détails d’un groupe – La commande ‘Get-LocalGroup‘
PS C:¡\> glg -Name "Utilisateurs" Name Description ---- ----------- Utilisateurs Les utilisateurs ne peuvent pas effectuer de modifications accidentelles ou intentionnelles à l’échelle du système ; par ailleurs, ils peuvent exécuter la plupart des appl...
Action 3.4 – Afficher les membres d’un groupe local – La commande ‘Get-LocalGroupMember‘, ‘glgm‘
C:\> Get-LocalGroupMember -Group "Administrators" ObjectClass Name PrincipalSource ----------- ---- --------------- Utilisateur DESKTOP-H8FTBBV\Administrateur Local Utilisateur DESKTOP-H8FTBBV\Alain Local
PS C:\> glgm -Group "Les aventures de Tintin" ObjectClass Name PrincipalSource ----------- ---- --------------- Utilisateur DESKTOP-H8FTBBV\Milou Local Utilisateur DESKTOP-H8FTBBV\Tintin Local
Action 3.5 – Ajouter un utilisateur à un groupe – La commande ‘Add-LocalGroupMember‘, ‘algm‘
PS C:\> Add-LocalGroupMember -Group Administrateurs -Member Tintin PS C:\> glgm -Group "Administrateurs" ObjectClass Name PrincipalSource ----------- ---- --------------- Utilisateur DESKTOP-H8FTBBV\Administrateur Local Utilisateur DESKTOP-H8FTBBV\Alain Local Utilisateur DESKTOP-H8FTBBV\Tintin Local
Action 3.6 – Retirer un utilisateur d’un groupe – La commande ‘Remove-LocalGroupMember‘, ‘rlgm‘
PS C:\> Remove-LocalGroupMember -Group "Administrateurs" -Member "Tintin" PS C:\> glgm -Group "Administrateurs" ObjectClass Name PrincipalSource ----------- ---- --------------- Utilisateur DESKTOP-H8FTBBV\Administrateur Local Utilisateur DESKTOP-H8FTBBV\Alain Local
Action 3.7 – Modifications en bloc – Suppression
# 1 - Afficher les membres du groupe 'Les aventures de Tintin' PS C:\> glgm -Group "Les aventures de Tintin" ObjectClass Name PrincipalSource ----------- ---- --------------- Utilisateur DESKTOP-H8FTBBV\Milou Local Utilisateur DESKTOP-H8FTBBV\Tintin Local # 2 - Retirer Tintin et Milou du groupe PS C:\> $membres = "Tintin", "Milou" PS C:\> Remove-LocalGroupMember -Group "Les aventures de Tintin" -Member $membres # 3 - Afficher les membres du groupe 'Les aventures de Tintin' PS C:\> glgm -Group "Les aventures de Tintin" Note: La liste est vide
Action 3.8 – Modifications en bloc – Ajout
PS C:\Windows\system32> Add-LocalGroupMember -Group "Les aventures de Tintin" -Member $membres PS C:\Windows\system32> glgm -Group "Les aventures de Tintin" ObjectClass Name PrincipalSource ----------- ---- --------------- Utilisateur DESKTOP-H8FTBBV\Milou Local Utilisateur DESKTOP-H8FTBBV\Tintin Local
Action 3.9 – Modifier la description d’un groupe local – ‘Set-LocalGroup‘
PS C:\> Set-LocalGroup -Name "Les aventures de Tintin" -Description "Pour les 7 à 77 ans..." PS C:\> glg -name "Les aventures de Tintin" Name Description ---- ----------- Les aventures de Tintin Pour les 7 à 77 ans...
Action 3.10 – Suppression d’un compte utilisateur – La commande ‘Remove-LocalUser‘, ‘rlu‘
# Ajouter l'utilisateur Toto PS C:\Windows\system32> nlu -name "Toto" applet de commande New-LocalUser à la position 1 du pipeline de la commande Fournissez des valeurs pour les paramètres suivants : Password: ******** Name Enabled Description ---- ------- ----------- Toto True # Afficher la liste des utilisateurs PS C:\Windows\system32> glu Name Enabled Description ---- ------- ----------- Administrateur False Compte d’utilisateur d’administration ... Toto True # Supprimer l'utilisateur Toto PS C:\> rlu "Toto"
4 – Avant goût – Éditeur de stratégie de groupe locale
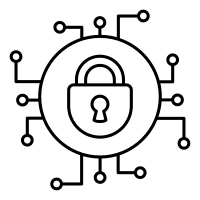
« L’Éditeur de stratégie de groupe locale est un outil d’administration Windows permettant aux utilisateurs de configurer de nombreux paramètres importants de leurs ordinateurs ou réseaux. Les administrateurs peuvent y configurer les exigences en matière de mot de passe et les programmes de démarrage, mais aussi définir quels sont les applications ou paramètres que les utilisateurs peuvent modifier. Ces paramètres sont nommés Objets de stratégie de groupe (GPO). Les hackers utilisent les GPO pour désactiver Windows Defender. Les administrateurs système les utilisent quant à eux pour gérer les utilisateurs verrouillés. »
Action 4.1 – Démarrer l’éditeur de stratégie (WIN+R: gpedit.msc)
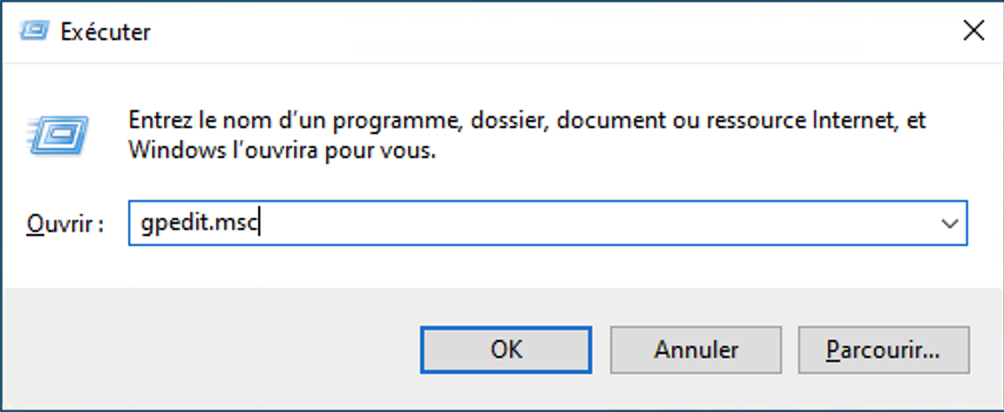
Action – 4.2 – Vérifier qui peut ouvrir une session locale sur l’ordinateur
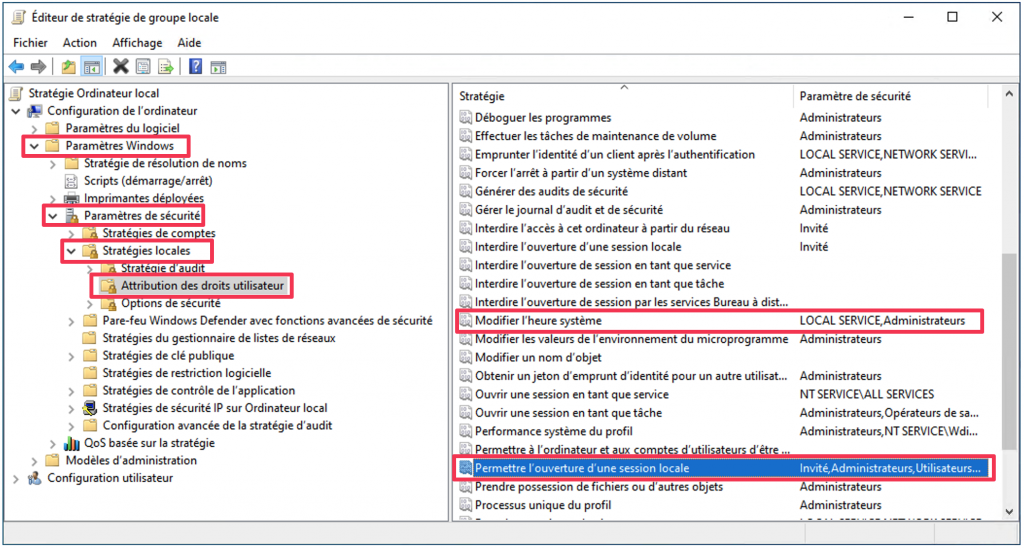
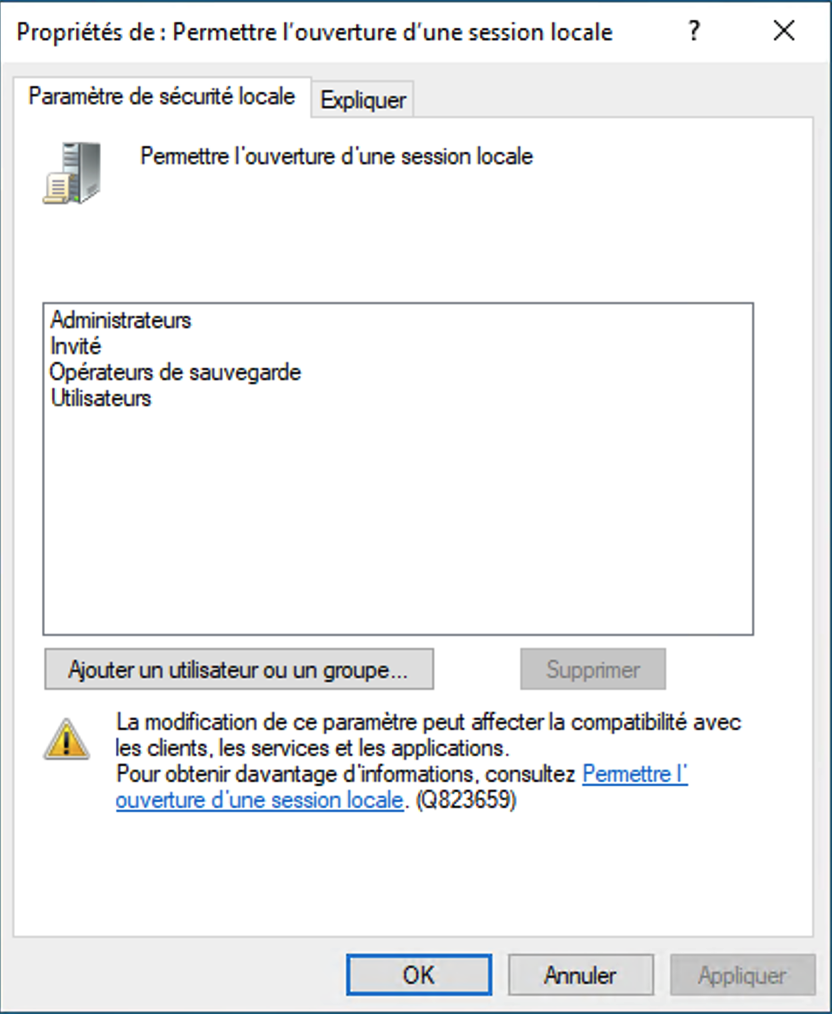
NOTE: Ce paramètre explique pourquoi un compte utilisateur apparait sur la fenêtre d’ouverture de session (LOGIN). Il pourrait être accordé individuellement.
5 – Laboratoire
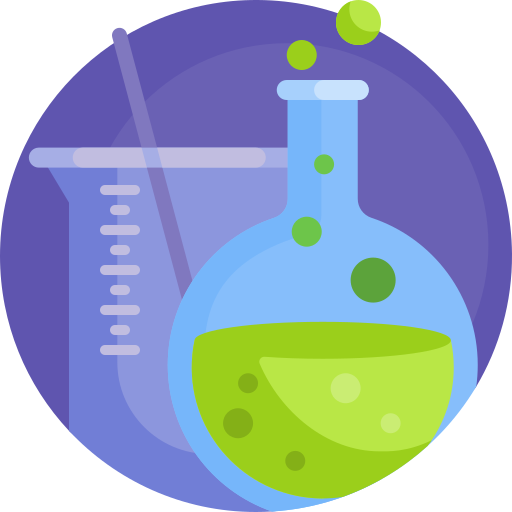
NOTE: Il faut réaliser ce laboratoire dans votre machine virtuelle.
Partie A
À partir de l’application Gestion de l’ordinateur, il faut;
- Créer les groupes
- Compagnie ABC
- ABC Développement TI
- ABC R&D
- ABC Finances
- Créer les utilisateurs
- ABC-User01
- Sans mot de passe avec l’option: Doit changer le mot de passe à la prochaine ouverture de session.
- ABC-User02,
- Mot de passe = ABC avec l’option: Le mot de passe n’expire jamais.
- ABC-User03,
- Mot de passe = SeCrEt avec l’option: Le compte est désactivé.
- ABC-Admin,
- Mot de passe = sEcReT avec les options:
- L’utilisateur ne peut pas changer le mot de passe
- Le mot de passe n’expire jamais
- Mot de passe = sEcReT avec les options:
- ABC-User01
- Associer les utilisateurs aux groupes suivants:
- ABC-User01, 02, 03 et Admin membres du groupe Compagnie ABC
- ABC-User01 et ABC-User03 membres des groupes ABC R&D et ABC Finances
- ABC-Admin membre des tous les groupes
- ABC-User02 membre du groupe ABC Développement TI
- Permettre à l’utilisateur ‘ABC-Admin‘ d’établir une connexion en utilisant l’application ‘Remote Desktop’.
- Il faut tester la connexion à distance pour l’utilisateur ‘ABC-Admin’
- Tester la connexion (Login) pour les comptes suivants:
- ABC-User01
- ABC-User02
- ABC-User03
Partie B
NOTE IMPORTANTE: Il faut inscrire les commandes utilisées dans un fichier texte et remettre, via LEA, ce fichier à votre enseignant.
À partir de commandes, New-LocalUser, New-LocalGroup, …, saisies dans un terminal PowerShell, il faut;
- Créer les groupes suivants:
- Compagnie DEF
- DEF Promo
- DEF T.I.
- Expliquer le problème rencontrer!
- Corriger en supprimant les caractères invalides.
- Créer les groupes suivants en bloc (utilisation d’une variable pour le nom des groupes)
- Créer les utilisateurs suivants:
- DEF-User01, DEF-User02 et DEF-Admin. Mot de passe DEF.
- Associer les utilisateurs aux groupes suivants:
- En bloc, DEF-User01, DEF-User02 et DEF-Admin dans le groupe Compagnie DEF
- Ajouter DEF-Admin au groupe Administrateurs
- Sans utiliser le groupe Utilisateurs, permettre à DEF-User01 d’ouvrir une session locale (gpedit).
- Ouvrir une session avec l’utilisateur DEF-User01 puis vous déconnecter.
- Permettre à l’utilisateur DEF-User02 une connexion à distance.
- Tester la connexion à distance avec le compte DEF-User02
- Renseigner la description du groupe Compagnie DEF par:
- Nous sommes la compagnie DEF Inc.
- Renommer DEF TI par DEF Informatique
- Créer le groupe « Temporaire »
- Ajouter Tintin au groupe
- Afficher la liste des groupes locaux
- Afficher la liste des membres du groupe Temporaire
- Effacer le groupe Temporaire
- Afficher la liste des groupes locaux
- Afficher la liste des utilisateurs locaux.
- Question: Est-ce que le compte de Tintin a été effacé?
FIN DU LABORATOIRE
Annexes
Liste des alias sous PowerShell
NOTE: Les alias ne sont pas disponible dans un terminal de type CMD.
PS C:\Windows\system32> alias CommandType Name ----------- ---- Alias % -> ForEach-Object Alias ? -> Where-Object Alias ac -> Add-Content Alias algm -> Add-LocalGroupMember Alias asnp -> Add-PSSnapin Alias cat -> Get-Content Alias cd -> Set-Location Alias CFS -> ConvertFrom-String Alias chdir -> Set-Location Alias clc -> Clear-Content Alias clear -> Clear-Host Alias clhy -> Clear-History Alias cli -> Clear-Item Alias clp -> Clear-ItemProperty Alias cls -> Clear-Host Alias clv -> Clear-Variable Alias cnsn -> Connect-PSSession Alias compare -> Compare-Object Alias copy -> Copy-Item Alias cp -> Copy-Item Alias cpi -> Copy-Item Alias cpp -> Copy-ItemProperty Alias curl -> Invoke-WebRequest Alias cvpa -> Convert-Path Alias dbp -> Disable-PSBreakpoint Alias del -> Remove-Item Alias diff -> Compare-Object Alias dir -> Get-ChildItem Alias dlu -> Disable-LocalUser Alias dnsn -> Disconnect-PSSession Alias ebp -> Enable-PSBreakpoint Alias echo -> Write-Output Alias elu -> Enable-LocalUser Alias epal -> Export-Alias Alias epcsv -> Export-Csv Alias epsn -> Export-PSSession Alias erase -> Remove-Item Alias etsn -> Enter-PSSession Alias exsn -> Exit-PSSession Alias fc -> Format-Custom Alias fhx -> Format-Hex Alias fl -> Format-List Alias foreach -> ForEach-Object Alias ft -> Format-Table Alias fw -> Format-Wide Alias gal -> Get-Alias Alias gbp -> Get-PSBreakpoint Alias gc -> Get-Content Alias gci -> Get-ChildItem Alias gcm -> Get-Command Alias gcs -> Get-PSCallStack Alias gdr -> Get-PSDrive Alias ghy -> Get-History Alias gi -> Get-Item Alias gjb -> Get-Job Alias gl -> Get-Location Alias glg -> Get-LocalGroup Alias glgm -> Get-LocalGroupMember Alias glu -> Get-LocalUser Alias gm -> Get-Member Alias gmo -> Get-Module Alias gp -> Get-ItemProperty Alias gps -> Get-Process Alias gpv -> Get-ItemPropertyValue Alias group -> Group-Object Alias gsn -> Get-PSSession Alias gsnp -> Get-PSSnapin Alias gsv -> Get-Service Alias gu -> Get-Unique Alias gv -> Get-Variable Alias gwmi -> Get-WmiObject Alias h -> Get-History Alias history -> Get-History Alias icm -> Invoke-Command Alias iex -> Invoke-Expression Alias ihy -> Invoke-History Alias ii -> Invoke-Item Alias ipal -> Import-Alias Alias ipcsv -> Import-Csv Alias ipmo -> Import-Module Alias ipsn -> Import-PSSession Alias irm -> Invoke-RestMethod Alias ise -> powershell_ise.exe Alias iwmi -> Invoke-WMIMethod Alias iwr -> Invoke-WebRequest Alias kill -> Stop-Process Alias lp -> Out-Printer Alias ls -> Get-ChildItem Alias man -> help Alias md -> mkdir Alias measure -> Measure-Object Alias mi -> Move-Item Alias mount -> New-PSDrive Alias move -> Move-Item Alias mp -> Move-ItemProperty Alias mv -> Move-Item Alias nal -> New-Alias Alias ndr -> New-PSDrive Alias ni -> New-Item Alias nlg -> New-LocalGroup Alias nlu -> New-LocalUser Alias nmo -> New-Module Alias npssc -> New-PSSessionConfigurationFile Alias nsn -> New-PSSession Alias nv -> New-Variable Alias ogv -> Out-GridView Alias oh -> Out-Host Alias popd -> Pop-Location Alias ps -> Get-Process Alias pushd -> Push-Location Alias pwd -> Get-Location Alias r -> Invoke-History Alias rbp -> Remove-PSBreakpoint Alias rcjb -> Receive-Job Alias rcsn -> Receive-PSSession Alias rd -> Remove-Item Alias rdr -> Remove-PSDrive Alias ren -> Rename-Item Alias ri -> Remove-Item Alias rjb -> Remove-Job Alias rlg -> Remove-LocalGroup Alias rlgm -> Remove-LocalGroupMember Alias rlu -> Remove-LocalUser Alias rm -> Remove-Item Alias rmdir -> Remove-Item Alias rmo -> Remove-Module Alias rni -> Rename-Item Alias rnlg -> Rename-LocalGroup Alias rnlu -> Rename-LocalUser Alias rnp -> Rename-ItemProperty Alias rp -> Remove-ItemProperty Alias rsn -> Remove-PSSession Alias rsnp -> Remove-PSSnapin Alias rujb -> Resume-Job Alias rv -> Remove-Variable Alias rvpa -> Resolve-Path Alias rwmi -> Remove-WMIObject Alias sajb -> Start-Job Alias sal -> Set-Alias Alias saps -> Start-Process Alias sasv -> Start-Service Alias sbp -> Set-PSBreakpoint Alias sc -> Set-Content Alias select -> Select-Object Alias set -> Set-Variable Alias shcm -> Show-Command Alias si -> Set-Item Alias sl -> Set-Location Alias sleep -> Start-Sleep Alias slg -> Set-LocalGroup Alias sls -> Select-String Alias slu -> Set-LocalUser Alias sort -> Sort-Object Alias sp -> Set-ItemProperty Alias spjb -> Stop-Job Alias spps -> Stop-Process Alias spsv -> Stop-Service Alias start -> Start-Process Alias sujb -> Suspend-Job Alias sv -> Set-Variable Alias swmi -> Set-WMIInstance Alias tee -> Tee-Object Alias trcm -> Trace-Command Alias type -> Get-Content Alias wget -> Invoke-WebRequest Alias where -> Where-Object Alias wjb -> Wait-Job Alias write -> Write-Output
FIN DU DOCUMENT