Installer WordPress
Contenu
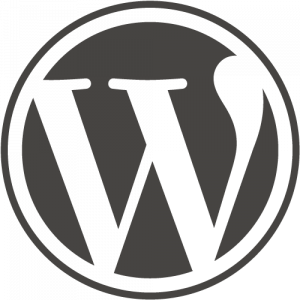
- Installer WordPress sur un serveur LAMP.
- Installer les modules php requis.
- Créer un utilisateur et une BD pour la gestion de WP.
- Télécharger la dernière version de WordPress.
- Décompresser l’archive.
- Déplacer WordPress vers le dossier racine du serveur Web.
- Renseigner les droits d’accès à l’application.
- Lancer le programme de configuration de WordPress.
- Se connecter au site WP nouvellement crée.
- Labo
Objectif général
À la suite de cet atelier, le participant devrait être en mesure d’installer et d’effectuer la configuration de base – sur un serveur LAMP – de l’application WordPress.
Prérequis
- Avoir complété l’atelier ‘Pile AMP‘
Mise en contexte
Action 1 – Installer les modules php requis par WordPress
sudo apt-get install php7.0 php7.0-mysql libapache2-mod-php7.0 php7.0-cli php7.0-cgi php7.0-gd
Note: Selon la distribution Linux, ces modules pourraient déjà être installés.
Action 2 – Créer, avec phpmyadmin, un utilisateur et une BD pour les contenus et la gestion de WordPress
Note: Si phpMyAdmin n’est pas disponible, il est possible d’utiliser la ligne de commande pour créer la BD WP:
$ mysql -u root -p CREATE USER 'portfolio'@'localhost' IDENTIFIED BY 'password'; CREATE DATABASE portfolio; GRANT ALL PRIVILEGES ON portfolio.* TO 'portfolio'@'localhost' IDENTIFIED BY 'password'; FLUSH PRIVILEGES; EXIT;
Ou
CREATE USER 'wp'@'%' IDENTIFIED WITH caching_sha2_password BY '***';GRANT USAGE ON *.* TO 'wp'@'%';ALTER USER 'wp'@'%' REQUIRE NONE WITH MAX_QUERIES_PER_HOUR 0 MAX_CONNECTIONS_PER_HOUR 0 MAX_UPDATES_PER_HOUR 0 MAX_USER_CONNECTIONS 0;CREATE DATABASE IF NOT EXISTS `wp`;GRANT ALL PRIVILEGES ON `wp`.* TO 'wp'@'%';GRANT ALL PRIVILEGES ON `wp\_%`.* TO 'wp'@'%';
Action 2.1 – Renseigner les propriétés du nouvel utilisateur:
- nom: portfolio
- m-d-p: password
- cocher: Créer une BD portant son nom
- cocher: Donner les privilèges passepartout
Action 3 – À partir de la console de commandes, obtenir du web, la version la plus récente de WordPress:
wget -c http://wordpress.org/latest.tar.gz
Ou une version précise: wp-releases
Action 4 – Décompresser l’archive de WordPress:
tar -xzvf latest.tar.gz
Action 5 – Déplacer WordPress vers le dossier racine du serveur Apache:
sudo mv wordpress /var/www/html
Action 6 – Changer le propriétaire des fichiers de l’application WordPress pour www-data:
sudo chown -R www-data:www-data /var/www/html/wordpress
Action 7 (Facultatif) – Sécuriser l’accès aux fichiers de l’application WordPress:
sudo chmod o-r /var/www/html/wordpress -R
Effectuer la configuration de départ du nouveau site WordPress
Action 8 – Suivre l’URL suivante dans un fureteur:
http://192.168.56.101/wordpress // Note: Il faut utiliser l'adresse IP de votre serveur.
Action 9 – Sélectionner la langue du site WP
Action 10 – Suivre les étapes à l’écran
Action 11 – Renseigner les paramètres de configuration
Action 12 – Valider le tout!
Action 13 – Renseigner le titre du site et le compte de l’administrateur
Action 14 – Tester le login sous le compte de l’administrateur du site:
Voilà, notre site WordPress est installé et fonctionnel
Nous apprendrons à le gérer dans un prochain module.
Références
https://www.digitalocean.com/community/tutorials/how-to-install-wordpress-on-ubuntu-20-04-with-a-lamp-stack-fr
** https://help.ubuntu.com/lts/serverguide/wordpress.html
Note: Pour Ubuntu 22.04 voir ici.









