Installation-Ubuntu-Desktop
Contenu
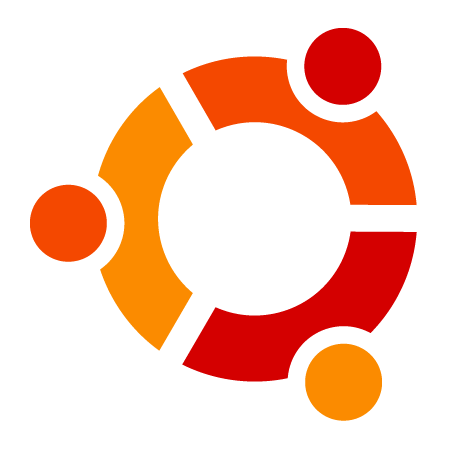
- Installation de la version bureau d’Ubuntu
- Machine virtuelle
- CDROM ISO
- Forcer le redémarrage de la machine virtuelle
- Partitions disque
- Notions de profil utilisateur
- root; super utilisateur
- Première mise à jour de l’installation
- Survole du bureau d’Ubuntu
- Fermeture de la machine virtuelle
Objectif général
À la suite de cet atelier, le participant devrait être en mesure d’installer correctement une instance virtuelle de la version bureau – desktop – d’Ubuntu.
Prérequis
- Avoir complété l’atelier ‘Virtualisation‘
Lors de la réalisation de l’atelier Virtualisation nous avons créé une machine virtuelle.
Cette machine se comporte comme un ordinateur physique constitué de composants tel que; UCT(CPU), mémoire vive, mémoire morte (BIOS), carte vidéo, clavier, unités de stockage (disques), cartes réseaux, lecteur de CDROM, …
À priori, le disque dur principal ne contient rien, c-a-d qu’il n’y a pas de système d’exploitation d’installé.
Donc, à cette étape, la seule chose que nous puissions faire avec la machine virtuelle c’est d’y installer un système d’exploitation; Windows, MacOS, Linux, …
Par exemple, voici ce que nous obtenons suite au démarrage d’une machine virtuelle qui n’a ni CDROM d’installation ni système d’exploitation sur le disque dur principal :
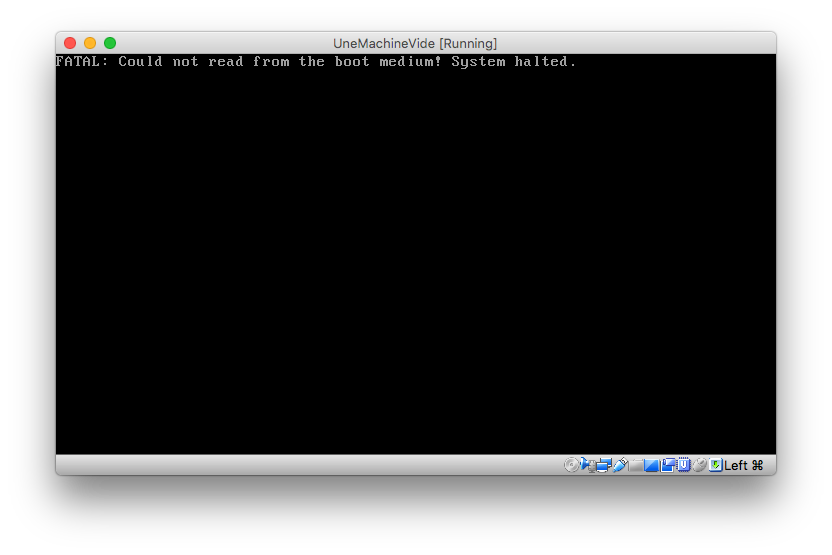
Pour rendre notre ‘ordinateur virtuel’ fonctionnel il faut y installer un système d’exploitation.
La plupart des applications que nous utilisons sur nos ordinateurs, tablettes, téléphones, nécessitent la présence d’un serveur avec des services comme php, mySQL, apache, …
En entreprise, ce ou ces serveurs roulent, pour la grande majorité, dans des machines virtuelles de type ‘Linux’.
Typiquement, un serveur n’a même pas de GUI: bureau, icônes, souris, …
Ils sont situés dans des fermes de serveurs (server farm) et gérés à distance grace à des protocoles comme ‘telnet’, ‘ssh’, ‘sftp’ et ‘http’
Voici un exemple de ‘fermes de serveurs’:

En stage, ou pendant votre carrière en T.I., vous aurez à travailler avec ce types d’installations, souvent à partir d’une console de commandes comme celle ci:
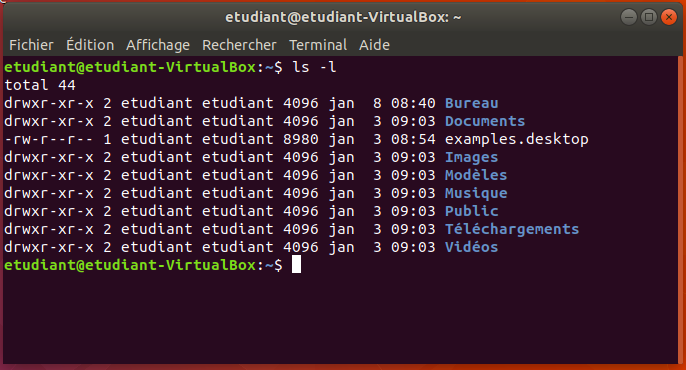
Un petit pas à la fois
La façon la plus simple de se familiariser avec Linux est d’opter pour une version qui propose une interface graphique.
Nous allons donc installer la version bureau d’Ubuntu.
Dans un prochain atelier, nous apprendrons à installer, à effectuer la configuration et à gérer un serveur qui ne propose pas d’interface graphique, comme ceux des fermes de serveurs.
Installation de la version bureau d’Ubuntu
Note: Au besoin, il faut associer une image d’installation CDROM à la VM.

Les images devraient se trouver sur le volume ‘Data‘ de votre poste de travail.
Il faut sélectionner le fichier ‘Ubuntu-desktop.iso’.
À la maison, il suffira de télécharger cette image à partir du site de l’éditeur, par exemple, à l’adresse https://www.ubuntu.com/download pour Ubuntu.
Ou bien ici pour la version d’évaluation de Windows 10 – Enterprise: https://www.microsoft.com/en-us/evalcenter/evaluate-windows-10-enterprise
Action 1 – Démarrer, à partir de virtualBox, la machine virtuelle nommée ‘MonServeurWebTIM‘:
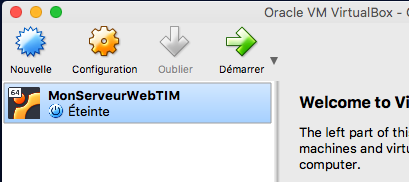
La machine virtuelle devrait se mettre en marche et lancer la procédure d’installation à partir de l’image CDROM-ISO que nous lui avons associée.
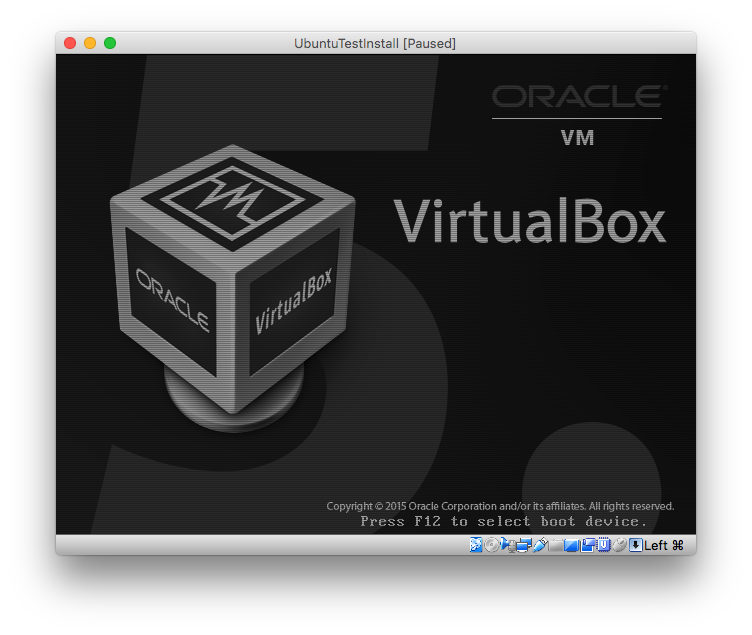
Le programme d’installation devrait être chargé et proposer des options pour l’installation du système.
Action 2 – Sélectionner la langue désirée, suivi de l’option ‘Installer Ubuntu‘
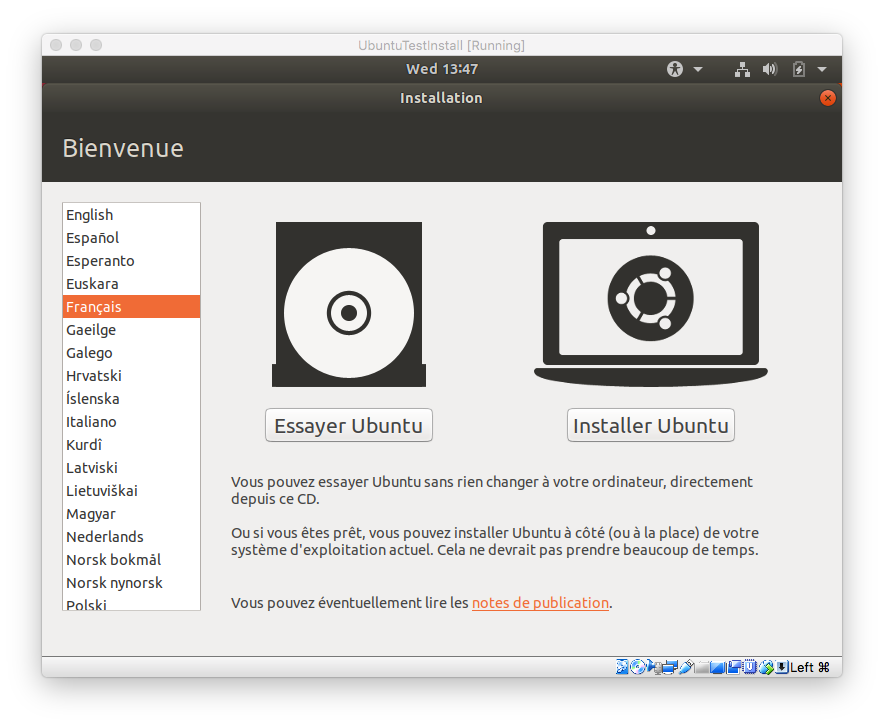
Le programme d’installation va ensuite proposer:
- Le téléchargement de mise à jour pendant l’installation. Dans un contexte de gestion de la bande passante, comme au cégep, cela pourrait allonger, de façon significative, le temps total d’installation.
- L’installation de pilotes de gestion des médias. Certains de ces pilotes sont couverts par des droits d’auteurs, c’est pour cette raison qu’ils ne sont pas installés automatiquement.
Action 3 – Renseigner les choix désirés:
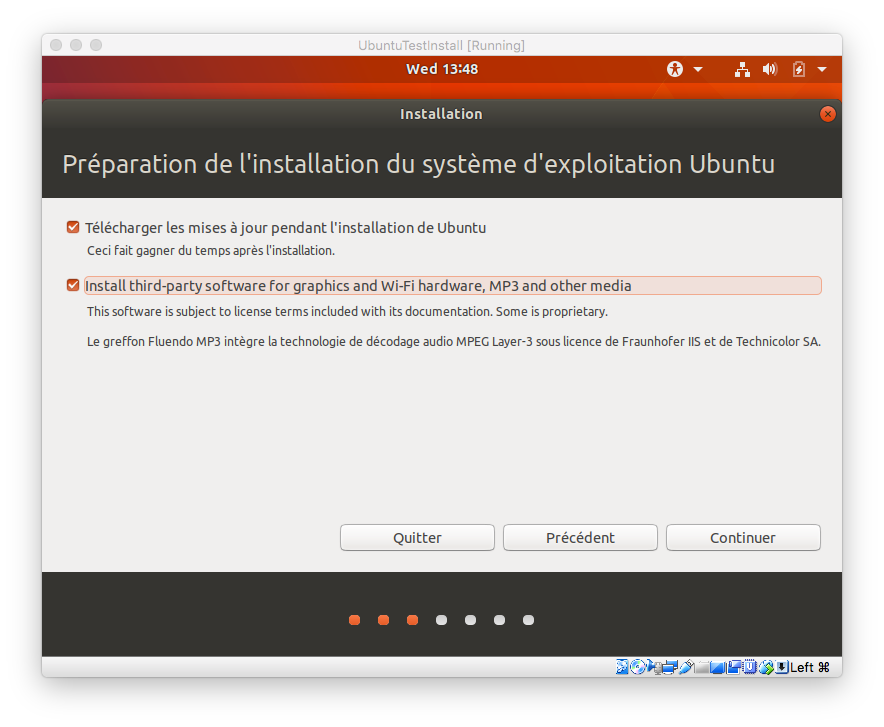
Le système d’exploitation sera installé sur un des supports de stockage – disque dur – de l’ordinateur, en l’occurence, notre machine virtuelle.
Lors de la mise en place de la machine virtuelle, nous avons créé un disque de 10 Go qui lui a été associé.
Il est maintenant temps d’indiquer quelle partie de ce disque sera utilisée par Ubuntu.
Action 4 – Sélectionner l’option ‘Effacer le disque et installer Ubuntu’
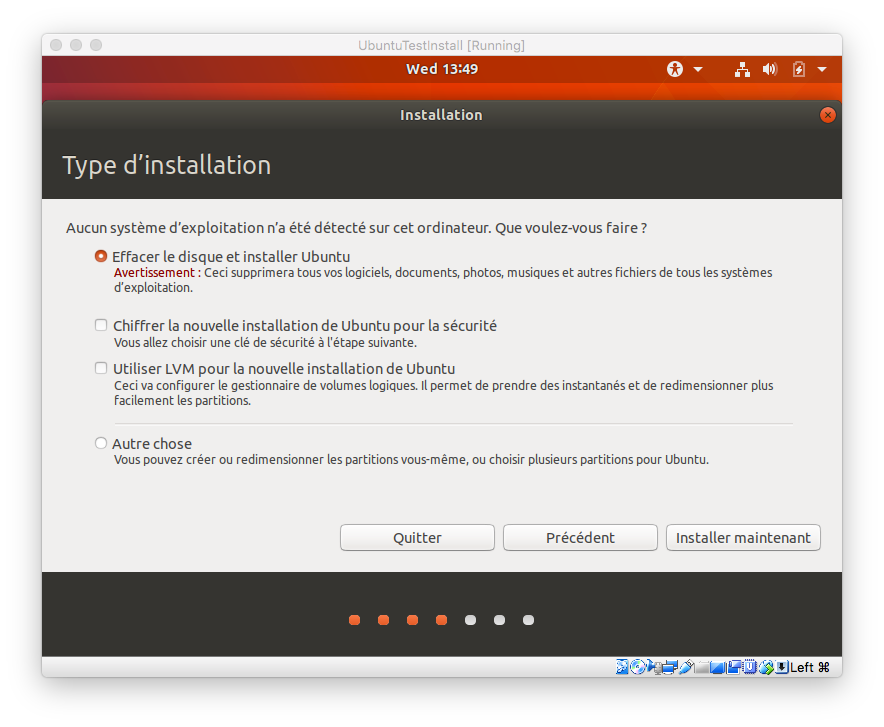
Note: 100% de l’espace disque sera utilisé suit à notre sélection.
L’opération de modifier la partition du disque est irréversible et rendra l’accès aux données qu’il contient impossible par l’utilisateur moyen.
Le programme d’installation nous demandera alors de confirmer cette étape.
Action 5 – Confirmer les changements que nous voulons apporter au disque en sélectionnant le bouton ‘Continuer’
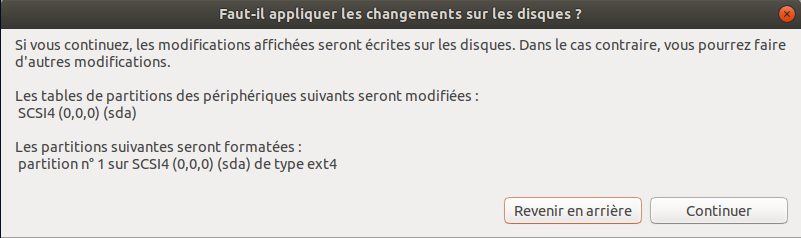
Action 6 – Sélectionner le fuseau horaire en cliquant sur la carte autour de Saint-Jérôme:
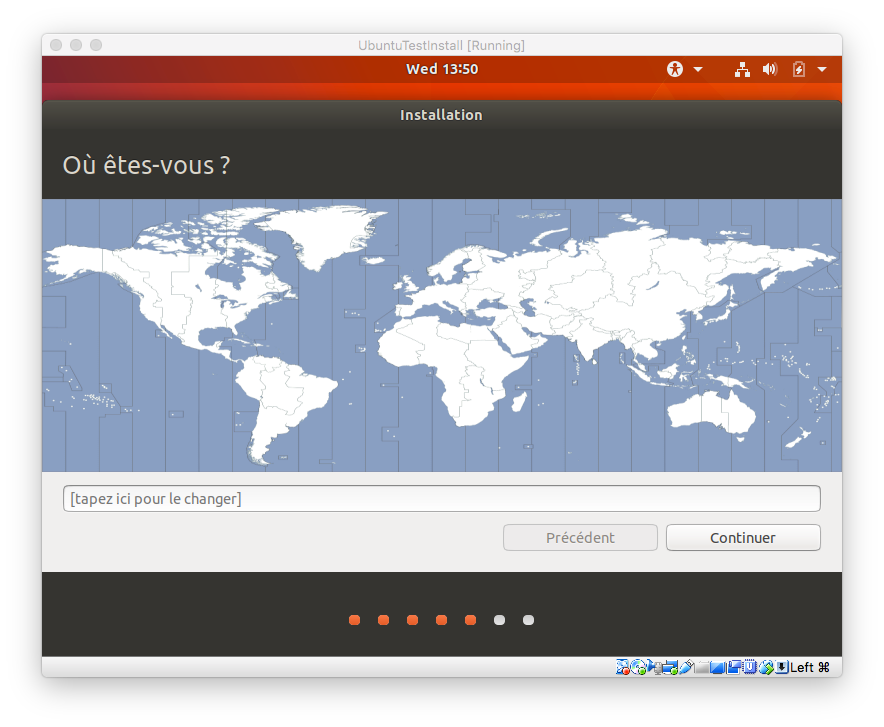
Le fuseau de Toronto sera proposé, ce qui nous convient.
Action 7 – Poursuivre l’installation en cliquant sur le bouton ‘Continuer‘
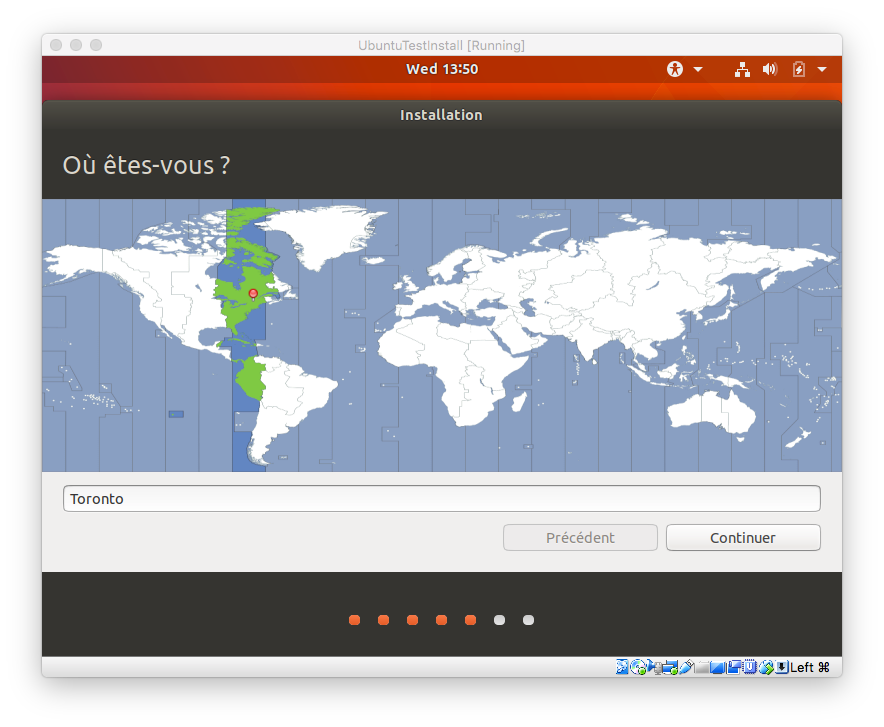
Action 8 – Sélectionner le clavier de votre choix suivi du bouton ‘Continuer’.
Nous suggérons, pour l’instant, d’opter pour le clavier ‘Anglais (US)’
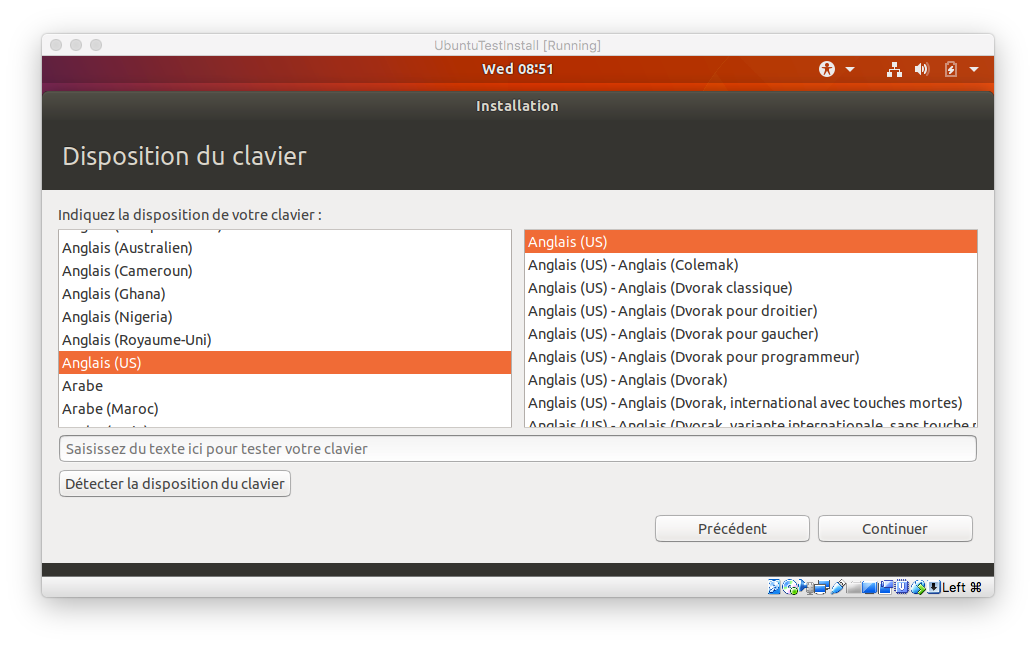
Le compte utilisateur
L’accès à un système Linux (Unix) est régit par des profils utilisateurs.
Le profil détermine l’accès au système, fichiers, dossiers, services et applications pour un utilisateur ou un groupe d’utilisateurs.
Sur la plupart des installations Linux (Unix), il existe un utilisateur nommée ‘root’ parfois nommé ‘super user’.
L’accès au système via le profil de l’utilisateur ‘root’ accordera tous les privilèges sur toutes les ressources du système.
Il serait alors possible, pour un utilisateur novice, d’endommager des sous-systèmes ou d’effacer des fichiers indispensables au bon fonctionnement de l’installation.
Pour cette raison, Ubuntu ne permet pas, par défaut, un accès via le compte du super utilisateur.
Via la page écran suivante, nous renseignerons les informations du premier utilisateur – non root – de notre installation.
Action 9 – Renseigner les paramètres du premier compte utilisateur et poursuivre en cliquant sur le bouton ‘Continuer’
Note: Utiliser ‘password‘ comme mot de passe.
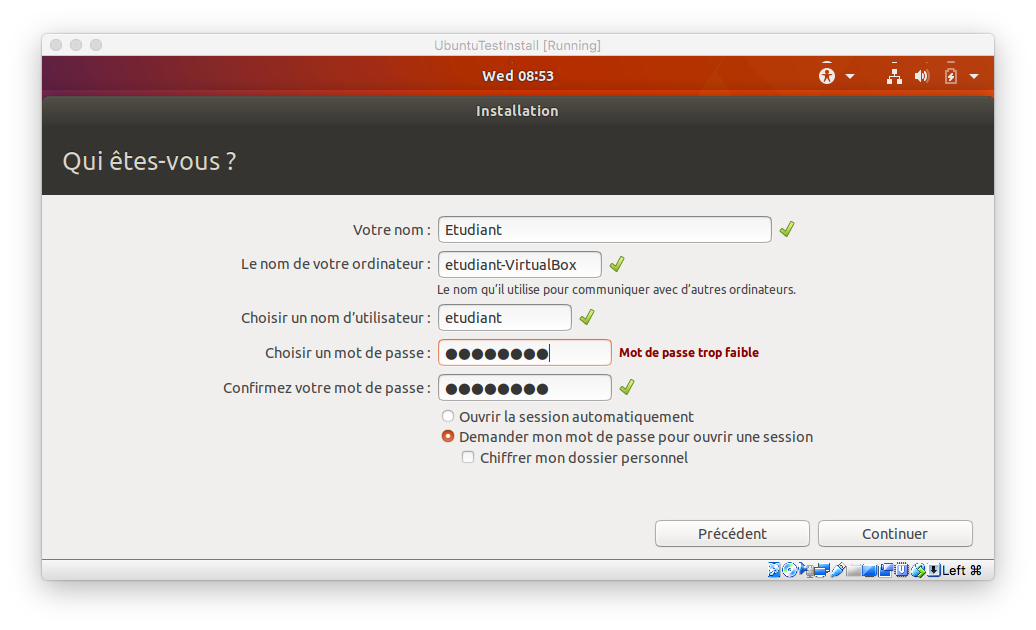
Le programme d’installation va maintenant copier, sur le disque de l’ordinateur – dans notre cas, le disque de la machine virtuelle, tous les fichiers requis au fonctionnement du système.
Plusieurs applications seront aussi installées par défaut; fureteur, suite bureautique, …
Action 10 – Attendre que cette étape soit terminée:
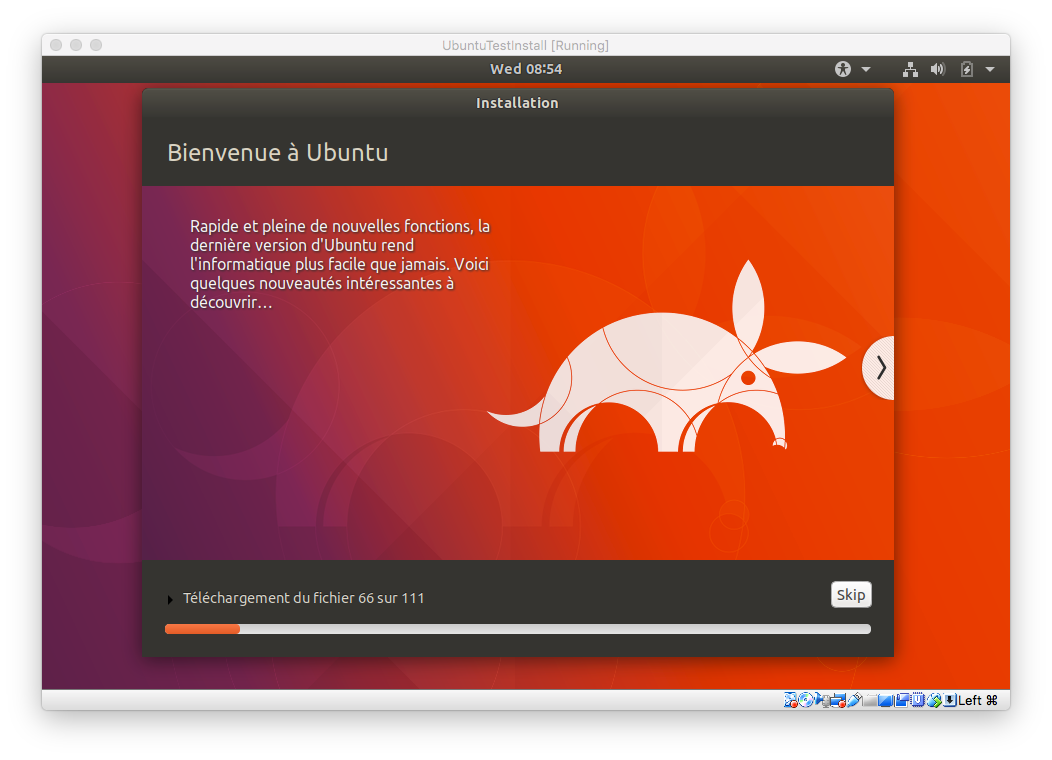
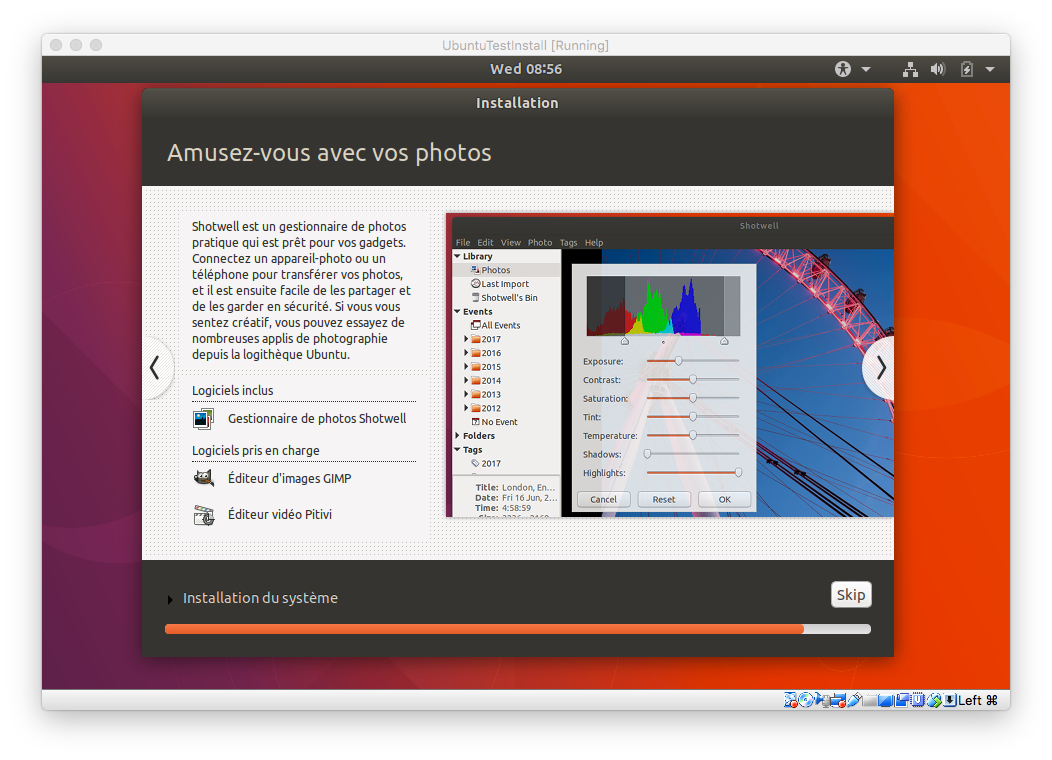
Voilà, l’installation est complétée!
Action 11 – Cliquer sur le bouton ‘Redémarrer maintenant’
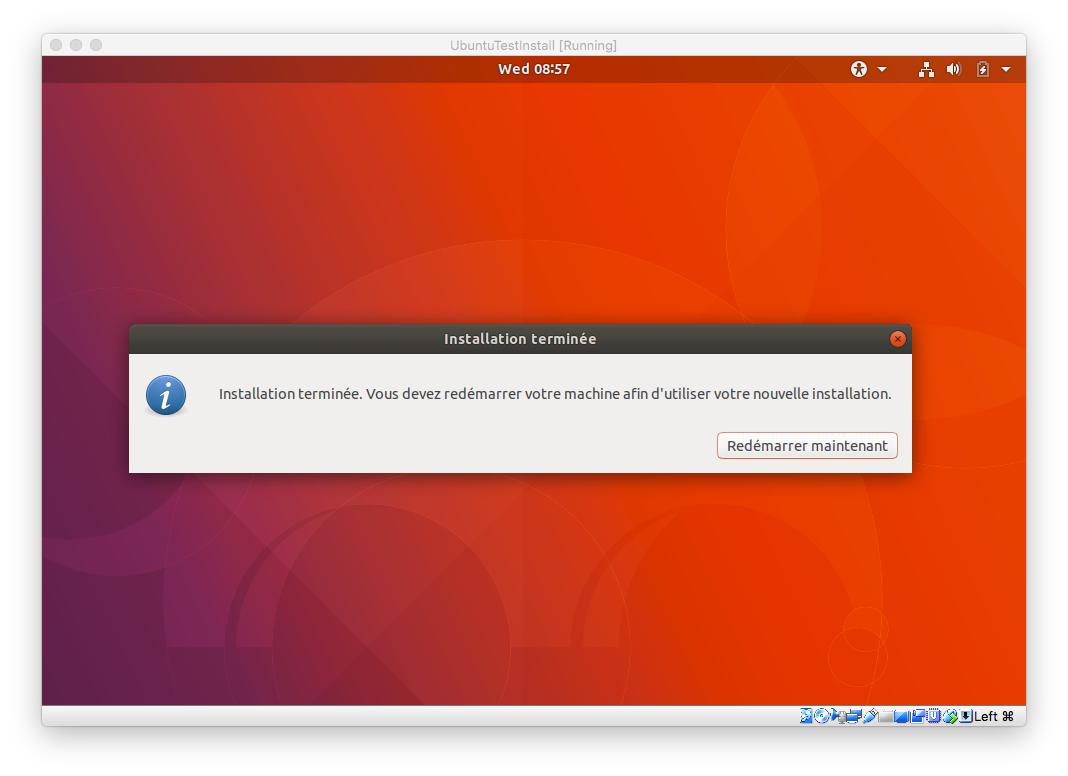
Après quelques instants, le programme d’installation nous indique de retirer le support d’installation et d’appuyer sur la touche ‘Entrée’.
Il faut retirer le ‘CDROM’ d’installation pour que le programme d’installation qui si trouve ne soit pas relancé au redémarrage de l’ordinateur.
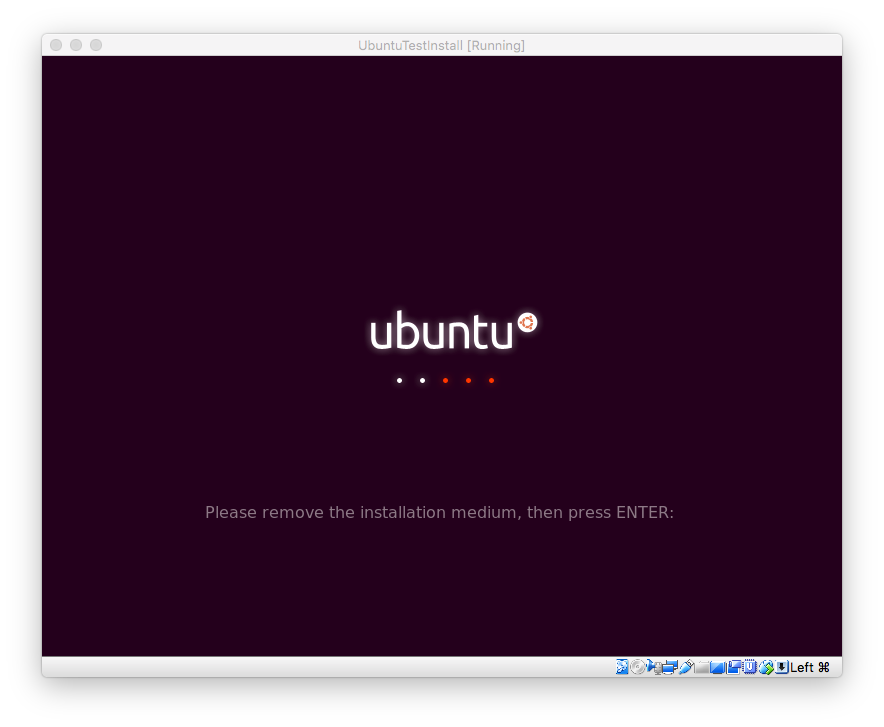
Le support d’installation est une image ISO qui a été renseignée dans un des paramètres de la machine virtuelle.
Si nous retournons consulter ce paramètre, nous constaterons que l »image du CDROM a été démontée automatiquement.
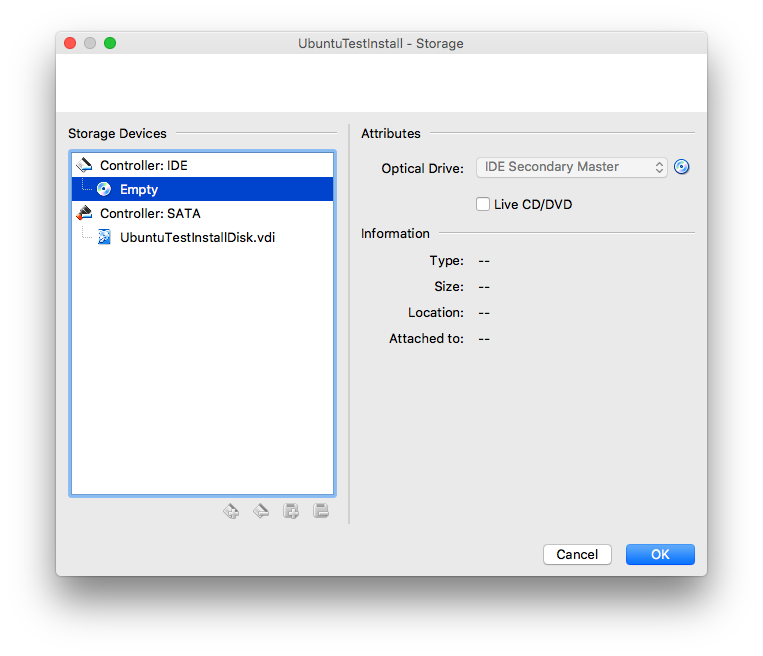
Alors, l’utilisation de la touche ‘Entrée’ à l’intérieur de la fenêtre de la machine virtuelle devrait, en principe, redémarrer l’ordinateur ‘virtuel’.
Parfois, cette opération ne fonctionnera pas.
Il faudra alors forcer le redémarrage de la machine virtuelle via VirtualBox.
Action 12 – Forcer la réinitialisation de la machine virtuelle:
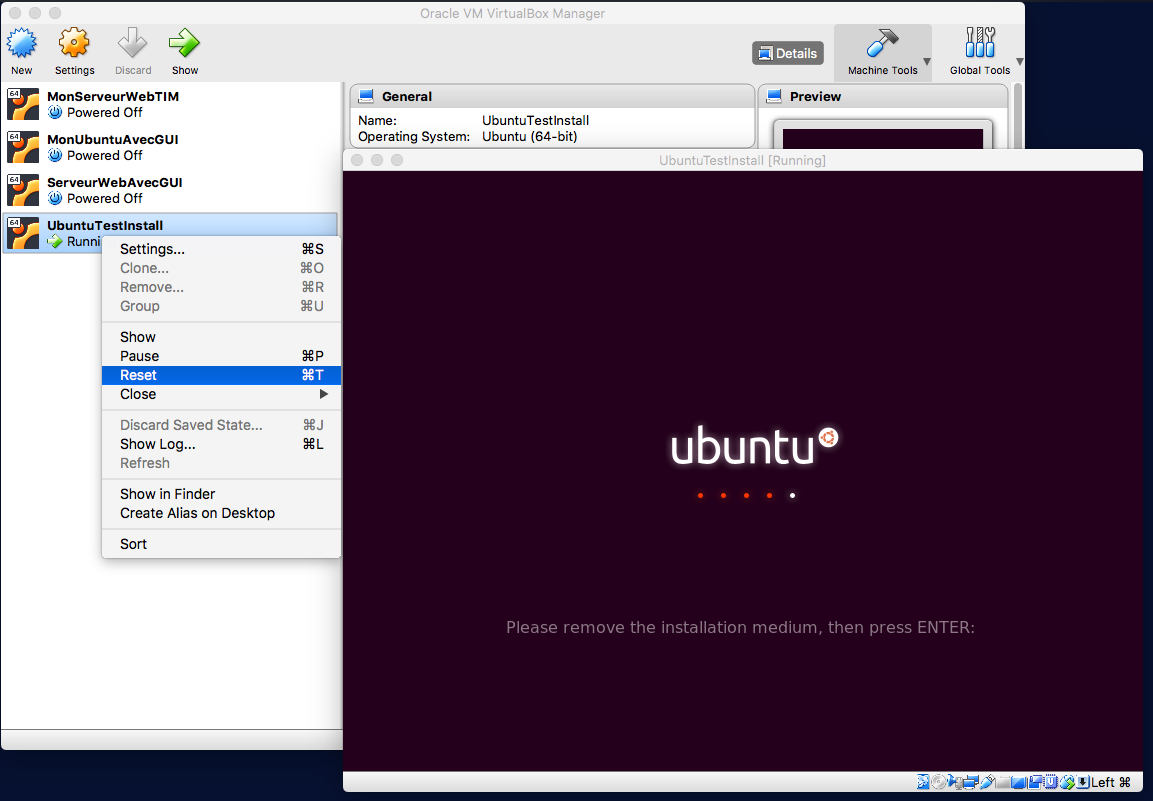
Après quelques instants, ubuntu devrait présenter l’écran d’accueil :
Action 13 – Ouvrir une session de travail en cliquant sur le bouton du compte ‘etudiant’.
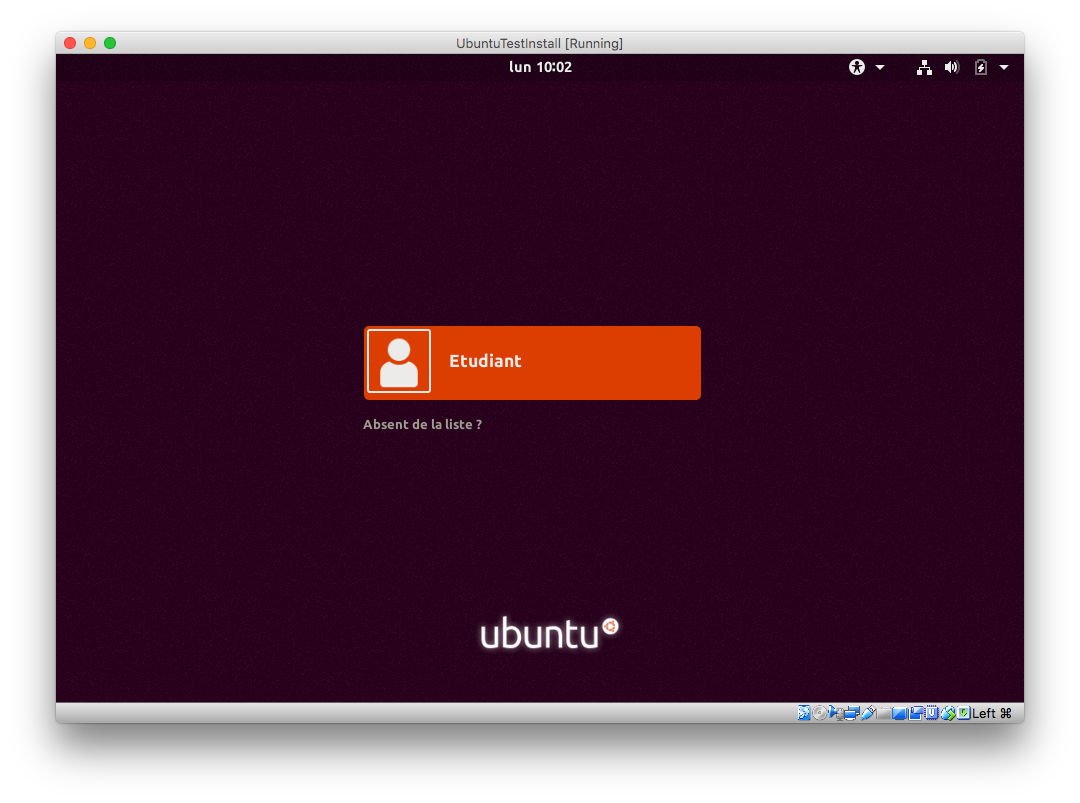
Note: Si l’écran clignote beaucoup – un problème connu entre Ubuntu et VirtualBox – , il est possible de choisir un pilote d’affichage proposant moins de fonctionnalités graphiques (Ubuntu sur Xorg):
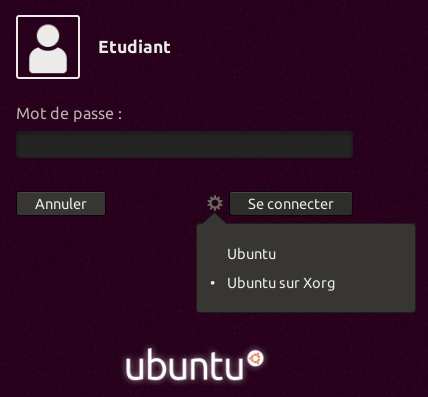
Lors de la mise à jours de la station Ubuntu, il est possible que le problème soit corrigé.
Action 14 – Explorer les éléments d’interfaces du bureau d’Ubuntu
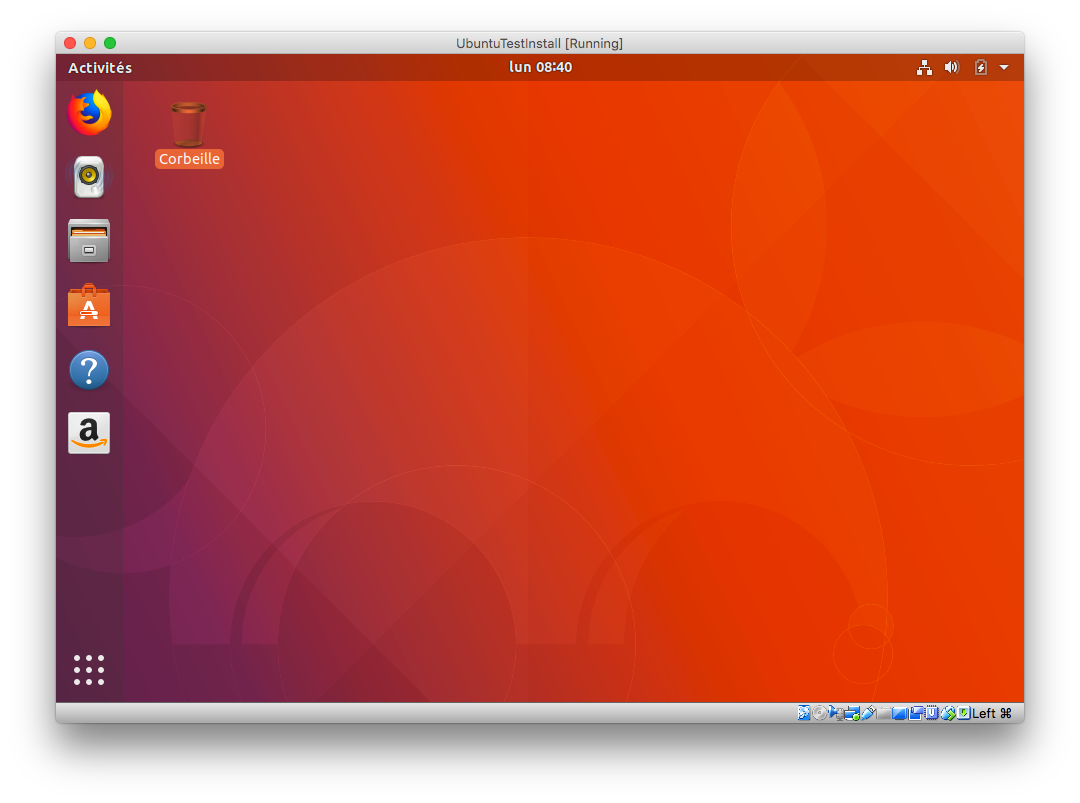
Éventuellement, le gestionnaire de mises à jour va proposer un redémarrage du système:
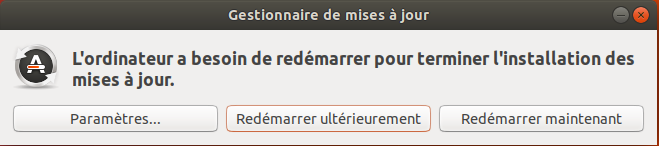
Accès réseau
Action 15 – Analyser les paramètres des réseaux
Note: Pour afficher les adresses IP:
- Ubuntu: $ ip addr
- Windows: > ipconfig
Les adresses débutants par 192.168 sont utilisées pour communiquer entre l’hôte et les invités.
Action 16 – Tester la disponibilité d’une station réseau
// De la session Ubuntu $ ping localhost $ ping google.com // Obtenir l'adresse IP d'un nom de domaine: $ nslookup tim.cstj.qc.ca // De la session MacOS $ ping 10.0.2.15 // Adresse NAT de l'invité n'est pas accessible! $ ping 192.168.c.d // Adresse privée de l'invité est accessible.
Le fichier /etc/host
sudo open /etc/hosts
Installation de programmes
La façon la plus courante d’installer des applications sur une distribution Linux est d’utiliser la ligne de commande.
Avec la distribution Ubuntu (debian) il faut utiliser la commande ‘apt-get install nomApplication’.
L’installation d’application via apt-get doit se faire à partir du compte ‘super utilisateur root’. Il est possible de lancer une commande avec les droits du ‘su’ sans avoir à se reconnecter.
Il suffit de précéder la commande à exécuter de la commande ‘sudo’ (super user do).
Par exemple, $ sudo apt-get install mc
Note: Il faut que le compte utilisateur soit membre du groupe ‘sudo‘ pour pouvoir utiliser la commande ‘sudo’.
L’utilisateur créé à l’installation d’Ubuntu en fait partie.
Certaines distributions proposent la commande ‘yum’ pour l’installation des paquets.
Action 16 – Installer le service openssh-server
$ sudo apt install openssh-server
Action 17 – Établir une connexion ssh de l’hôte vers l’invité:
À partir d’un terminal MacOS,
$ ssh etudiant@192.168.56.102
Note: Il faut utiliser l’adresse privée de l’invité
Tester quelques commandes Unix; ls, pwd, clear, users, …
Action 17.1 – Ouverture de plusieurs terminaux MacOS:
$ adduser toto
Ctrl+t
$ ssh toto@192.168.56.102
Action 18 – Ouverture de plusieurs sessions Linux
Crtl+Alt+F1..F6
Action 19 – Utilisation de cyberduck
Action 20 – Éteindre l’ordinateur virtuel:
Note: Il est IMPORTANT de fermer correctement la machine virtuelle à défaut de quoi vous pourriez endommager cette dernière.
Il faut utiliser la technique proposée par le système.
Sous Ubuntu, un clic sur la section haut/droit va afficher un menu dans lequel se trouve un bouton pour fermer l’ordinateur.
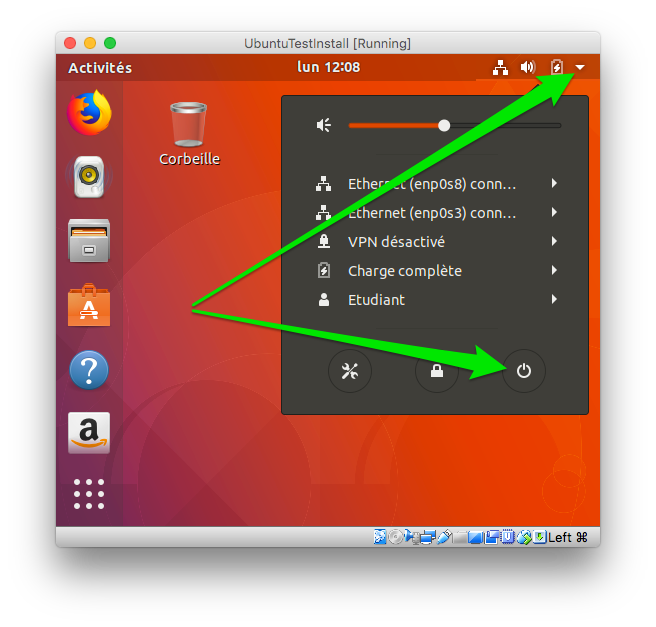
En mode terminal il faut utiliser la commande suivante:
$ shutdown now
Voilà qui complète l’atelier d’installation d’Ubuntu Desktop.
Dans le prochain atelier, nous allons explorer les commandes de base de la console Unix.
Laboratoire 01
Durée: 90 minutes
1 – Créer une machine virtuelle Ubuntu avec la configuration suivante:
- 2 cpu
- 2 go de mémoire vive
- 64 mo de mémoire vidéo
- Disque dur de 11 go : dans Data/Matricule/labo1
- 2 cartes réseau; 1 = Host-Only, 2 = NAT
- Installer Ubuntu 17.10
- Tester l’installation
- Noter l’adresse IP du réseau Host-Only (ip addr)
- Tester la connexion IP entre l’hôte et l’invité (ping 192…)
- Installer le service ‘openssh-server’
- Établir une connexion ssh entre l’hôte et l’invité Ubuntu
2 – Créer une machine virtuelle Windows 10 avec la configuration suivante:
- 2 cpu
- 3 go de mémoire vive
- 92 mo de mémoire vidéo + accélération 2D
- Disque dur de 18 go : dans Data/Matricule/labo1
- 3 cartes réseau; 1 = NAT, 2 = NAT, 3 = Host-Only
- Installer Windows 10 (version pro – compte hors connexion)
- Tester l’installation
- Noter l’adresse IP du réseau Host-Only (ipconfig)
- Tester la connexion IP entre l’hôte et l’invité (ping 192…)
- Tester la connexion IP entre les 2 hôtes (ping de win vers linux)
- Installer putty
- Établir une connexion ssh, en utilisant putty, entre l’invité Win10 et l’invité Ubuntu.
- Installer MAMP (à l’installation, désactiver la version pro)
- Créer, dans le dossier /MAMP/htdocs, le fichier ‘index.html‘ contenant le texte ‘Mon serveur Web est fonctionnel’
- Créer, dans le dossier /MAMP/htdocs/, le fichier ‘info.php‘ contenant le code suivant: <?php echo phpinfo(); ?>
- Démarrer MAMP (autoriser l’accès windows à apache et mysql)
3 – Tester le serveur Web:
- À partir de l’invité Windows: http://localhost, http://localhost/info.php, http://localhost/MAMP
- À partir de l’hôte: http://adresseIP192DuServeurApache, http://localhost/info.php
- À partir de l’invité Ubuntu: http://adresseIP192DuServeurApache, http://localhost/info.php
Note: Pour des raisons de sécurité, http://…/MAMP ne fonctionne qu’en mode local
4 – Installer le module ‘VirtualBox guest additions’ pour la VM Windows.
Il est possible d’améliorer la performance de la machine virtuelle en y installant le module ‘VirtualBox guest additions’
Voir l’item menu virtualbox: Devices/Insert Guest Additions CD image…
Après l’installation vous devriez constater un ajustement automatique de la résolution vidéo en fonction de la taille de la fenêtre écran.
–> FIN du document
Document rédigé par Alain Boudreault – m-a-j 2020.10.28